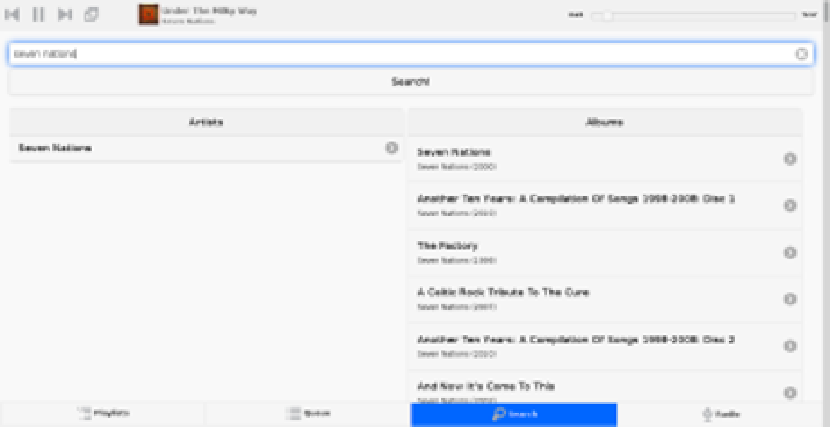Hardware Reference
In-Depth Information
or iTunes in Windows to make it work. Linux should also work if Avahi or Samba/
Winbind is installed. You have to add the http:// part of the address in some browsers,
because otherwise, it will try to search for musicbox.local in Google.
If it doesn't work, or if you use Android (which does not support Bonjour/Avahi/
Samba), you have to access MusicBox using the IP address of your Pi. This address
is different on every network (e.g.,
http://192.168.1.5/
or
http://10.1.100.2
)
. You can
look it up using a network utility (see
Hack #12
for more suggestions) or read it from
the screen when Pi MusicBox boots.
Now that you're connected, it's time to play some music. The process varies, de-
pending on your music source.
When you access the interface, most things are clear immediately. Your Spotify play-
lists will appear by default on the first tab. Select one of the playlists to show the tracks
it contains. Select the track you want to play, and choose one of the play options in
the pop-up menu that appears. Using this pop-up menu, you can either play the song,
add it to the queue, or find more tracks from the same album or the same artist. Just
play around—literally!
You can also start by searching. Use the third tab at the bottom of the screen to reach
the Search functions, where you can look for artists, albums, or songs, as shown in
Figure 5-1
.
Figure 5-1.
The Pi MusicBox Search function
Once you've found a song that interests you, click it to play it or add it to your queue
with the pop-up menu shown in
Figure 5-2
.