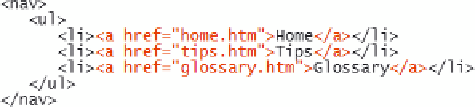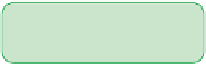HTML and CSS Reference
In-Depth Information
Figure 2-11
Marking hypertext links in the navigation list
referenc
e of the
hypertext link
◗
5.
Save your changes to the file.
◗
6.
Go to the
tips.htm
file in your text editor and then repeat Steps 2 through 5 to
change the text of the navigation list to hypertext links, saving your changes.
◗
7.
Go to the
glossary.htm
file in your text editor and then repeat Steps 2 through 5,
saving your changes.
Now that you've added hypertext links to each of the three documents, you'll test
those links in your browser.
◗
8.
Reload or refresh the
home.htm
file in your Web browser. As shown in
Figure 2-12, the entries in the navigation list are underlined, providing a visual
clue to the user that they are hypertext links.
Figure 2-12
Viewing hypertext links in the navigation list
hypertext links
underlined by de
fault
◗
9.
Click the
Tips
link in the navigation list. The Tips page should open in your
browser.
◗
10.
Within the Tips page, click the
Glossary
link in the navigation list and then verify
that the Glossary page opens.
◗
11.
Within the Glossary page, click the
Home
link in the navigation list to return to the
CAMshots home page.
Trouble?
If the links do not work, check the spelling of the filenames in the
href
attributes of the
<a>
tags. Because some Web servers require you to match capi-
talization in a filename, you should verify this in your attributes as well.