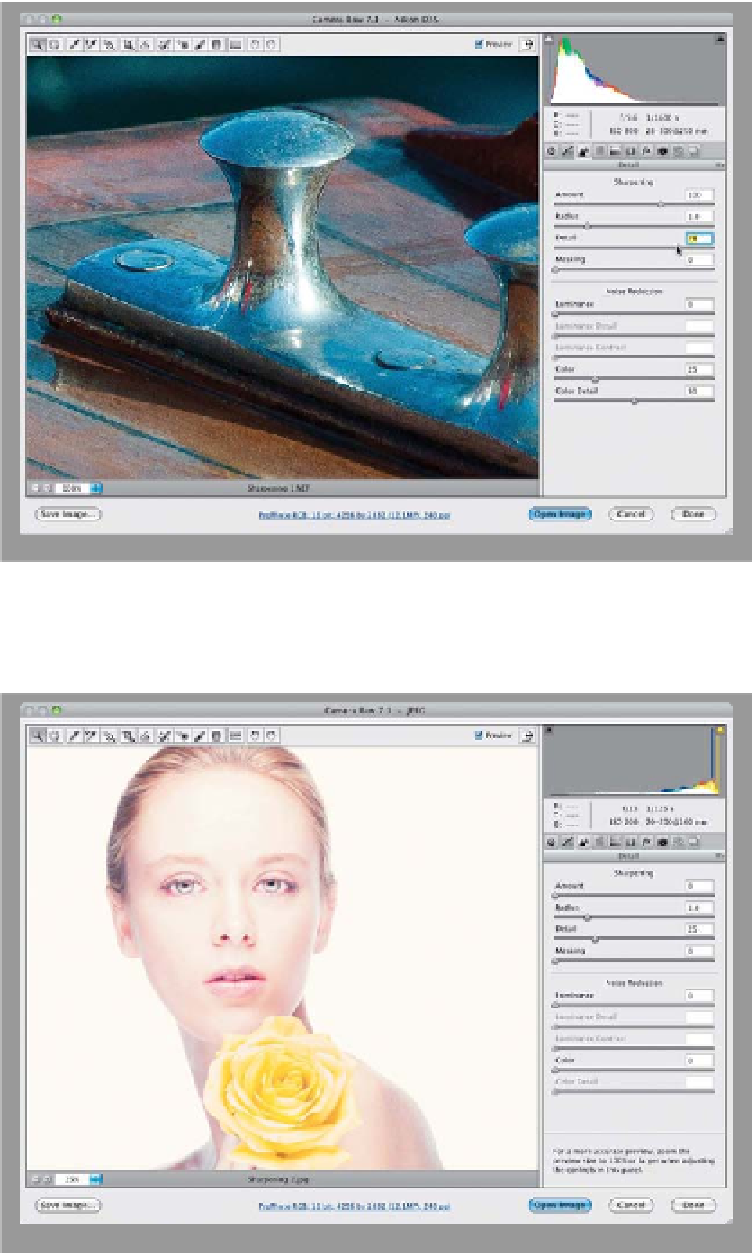Graphics Programs Reference
In-Depth Information
Step Seven:
The next slider down is the Detail slider,
which determines how much of the edge
areas are affected by sharpening. You'll
apply lower amounts of Detail if your
photo is slightly blurred, and higher
amounts if you really want to bring out
texture and detail (which is why this slider
is aptly named). So, how much Detail
you apply depends on the subject you're
sharpening. With an image like this one,
with lots of metal and texture in the deck,
it's an ideal candidate for a high amount
of Detail (so are most landscapes, city-
scapes, motorcycle shots—stuff with lots
of edges), so I dragged the slider to the
right (all the way to 78), until the detail
really came out.
Step Eight:
I'm going to change photos to show
you the Masking slider. This one's easier
to understand, and for many people,
I think it will become invaluable. Here's
why: When you apply sharpening, it gets
applied to the entire image evenly. But
what if you have an image where there
are areas you'd like sharpened, but other
softer areas that you'd like left alone (like
the photo here, where you want to keep
her skin soft, but have her eyes, lips, etc.,
sharpened)? If we weren't in Camera
Raw, you could apply the Unsharp Mask
filter to a duplicate layer, add a layer
mask, and paint away (cover) those softer
areas, right? Well, that's kind of what
the Masking slider here in Camera Raw
does—as you drag it to the right, it re-
duces the amount of sharpening on non-
edge areas. The default Masking setting
of 0 (zero) applies sharpening to the en-
tire image. As you drag to the right, the
non-edge areas are masked (protected)
from being sharpened.