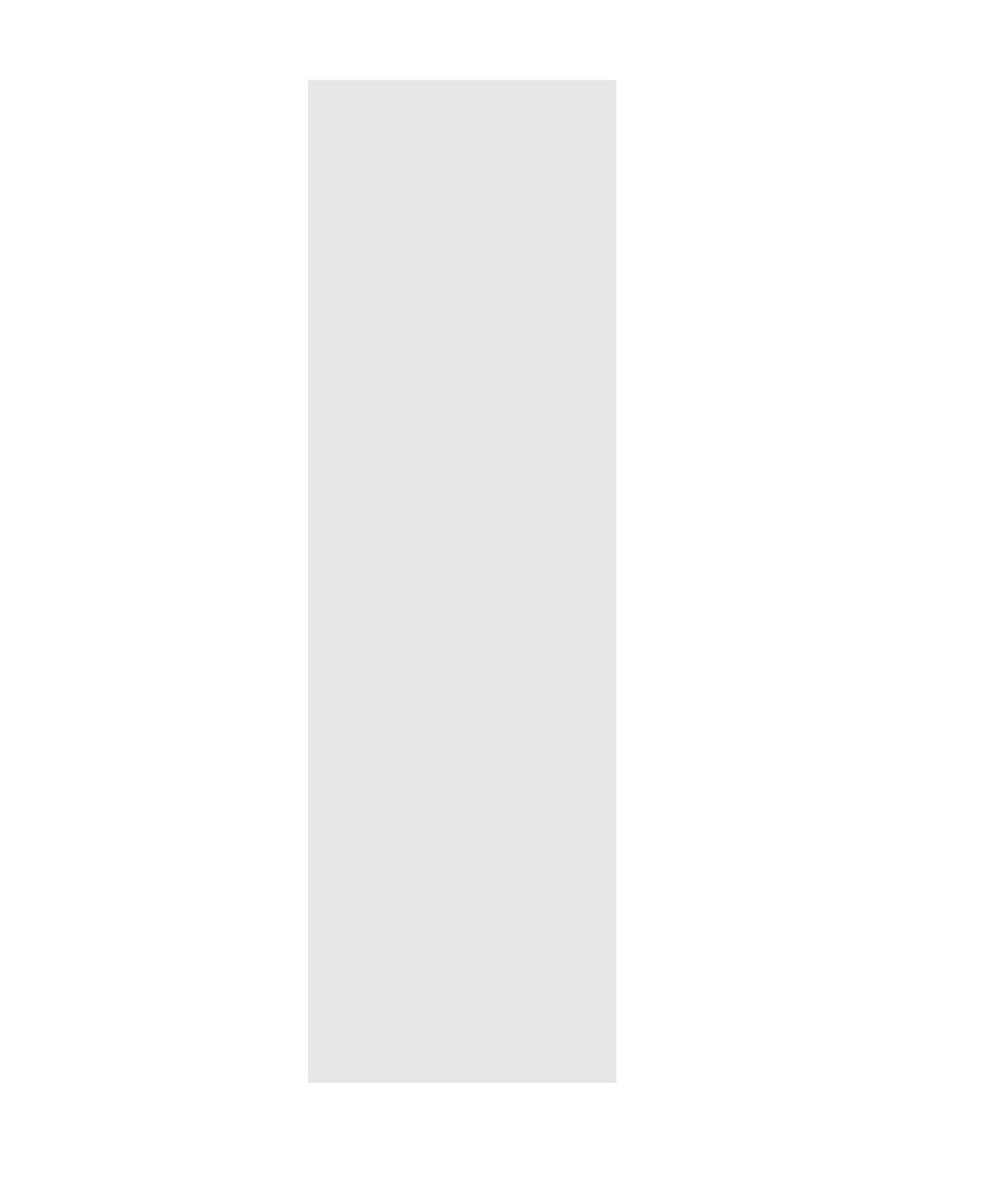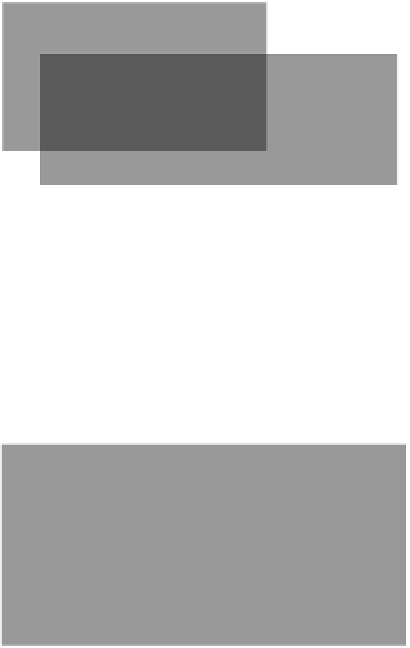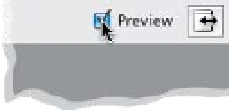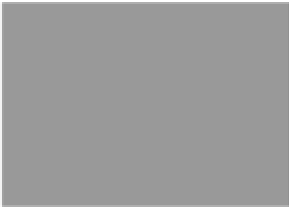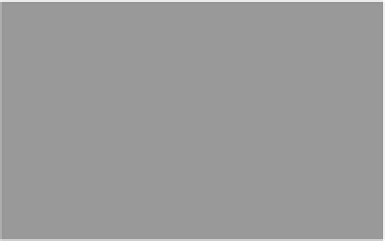Graphics Programs Reference
In-Depth Information
Skipping the Camera Raw
Window Altogether
If you've already applied a set of tweaks
to a RAW photo, you probably don't need
the Camera Raw editing window opening
every time you open the file. So, just press-
and-hold the Shift key when you double-
click on the RAW file in Mini Bridge, and
the image will open in Photoshop, with the
last set of edits already applied, skipping
the Camera Raw window altogether. If you
didn't apply any tweaks in Camera Raw, it
just opens with the Camera Raw defaults
applied. Either way, it's a big time saver.
Seeing a True Before/After
The weird thing about the way Camera
Raw handles previews is it does them on
a panel-by-panel basis, so if you make
a bunch of changes in the Basic panel,
then switch to the Detail panel and make
changes there, when you turn off the
Preview checkbox (on the top right of the
Preview area), it doesn't give you a real
before/after. It just gives you a before/after
of the panel you're in right now, which
doesn't give you a true before/after of your
image editing. To get a real before/after
of all your edits in Camera Raw, click on
the Presets icon (the second icon from the
right near the top of the Panel area) or
the Basic panel (it's to the left of the
Auto button) won't return your image
to how it looked when you opened it.
Instead, to get back to the original way
your image looked when you first opened
it in Camera Raw, go to the Camera Raw
flyout menu and choose
Camera Raw
Defaults
. You can also press-and-hold
the Option (PC: Alt) key, and the Cancel
button will change to a Reset button.
Deleting Multiple Images
While Editing in Camera Raw
If you have more than one image
open in Camera Raw, you can mark
any of them you want to be deleted
by selecting them (in the filmstrip on
the left side of Camera Raw), then
pressing the Delete key on your key-
board. A red “X” will appear on those
images. When you're done in Camera
Raw, click on the Done button, and
those images marked to be deleted
will be moved to the Trash (PC: Recycle
Bin) automatically. To remove the mark
for deletion, just select them and press
the Delete key again.
Handy Shortcuts for Blend Modes
Most people wind up using the same
handful of layer blend modes—Multiply,
Screen, Overlay, Hard Light, and Soft
Light. If those sound like your favorites,
you can save yourself some time by jump-
ing directly to the one you want using a
simple keyboard shortcut. For example,
to jump directly to Screen mode, you'd
press
Option-Shift-S (PC: Alt-Shift-S)
,
for Multiply mode, you'd press
Option-
Shift-M (PC: Alt-Shift-M)
, and so on. To
run through the different shortcuts, just
try different letters on your keyboard.
the Snapshots icon (the far right icon), and
now when you toggle on/off the Preview
checkbox, it shows you the real before/after.
Don't Get Fooled by
the Default Button
If you've edited your image in Camera
Raw, and then you decide you want to
start over, clicking the Default button in