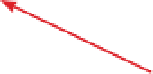Graphics Programs Reference
In-Depth Information
Step Three:
If you re-open your cropped photo again
in Camera Raw, you'll see the cropped
version. To bring back the cropping bor-
der, just click on the Crop tool. To remove
the cropping altogether, press the
Esc
or
Delete (PC: Backspace) key
on your key-
board (or choose
Clear Crop
from the
Crop tool's pop-up menu). If you want
your photo cropped to an exact size (like
8x10", 13x19", etc.), choose
Custom
from
the Crop tool's pop-up menu to bring up
the dialog you see here. You can choose
to crop by inches, pixels, or centimeters.
Step Four:
Here, we're going to create a custom
crop so our photo winds up being ex-
actly 8x10", so choose
Inches
from the
Crop pop-up menu, then type in your
custom size. Click OK, click-and-drag
out the cropping border, and the area
inside it will be exactly 8x10". Click on
any other tool in the toolbar or press
Return (PC: Enter)
, and you'll see the
final cropped 8x10" image. If you click
the Open Image button, the image is
cropped to your specs and opened
in Photoshop. If, instead, you click the
Done button, Camera Raw closes and
your photo is untouched, but it keeps
your cropping border in place for
the future.
TIP: Seeing Image Size
The size of your photo (and other infor-
mation) is displayed below the Preview
area of Camera Raw (in blue underlined
text that looks like a web link). When you
drag out a cropping border, the size info
for the photo automatically updates to
display the dimensions of the currently
selected crop area.
(Continued)