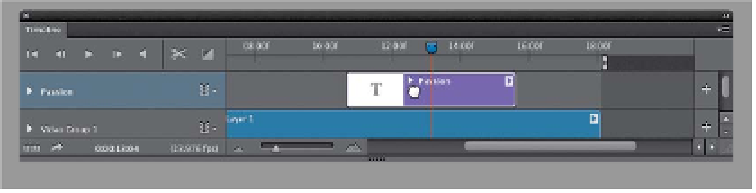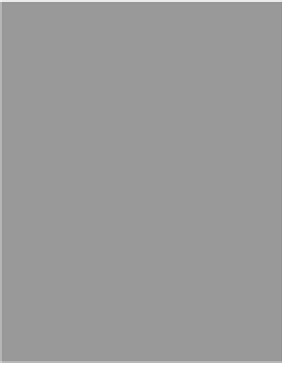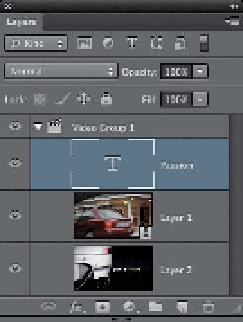Graphics Programs Reference
In-Depth Information
Step Five:
Besides creating your title slides sepa-
rately in Photoshop, you can add text
over any still or video clip in your movie.
However, if you just get the Type tool, and
with your video layer active in the Layers
panel, click on your video and start typing,
it assumes you want to add this text to
the end of your movie (here, I typed the
word “passion,” and it added a Type
frame to the end of my movie, as seen
in the timeline). What we actually want is
for this text to appear on top of (over) our
video clip, rather than after it. We're going
to fix that in just a moment, but before
we do, take a look at the Layers panel
and notice that our title slide is at the bot-
tom (which makes it play first), then our
movie clip is right above that (meaning it
plays second), and then our Type layer
is above that, meaning it plays after the
movie clip. Okay, now we can go fix it.
Step Six:
If your layers are all in the same Video
Group (like a layer group when you're
working on still images), each layer plays
one after another. However, if you want
something to appear over part of your
video track, you have to move it outside
that Video Group, so it's on its own sepa-
rate track. So, go to the Layers panel,
click-and-drag that Type layer up toward
the top of the layer stack (above Video
Group 1), and you'll see a white horizontal
line appear. When you see that, let go of
the mouse button, and your layer moves
outside the group, and above it (as seen
here), and your type now appears in its
own track above your main video track
in the Timeline panel. Now, click on that
Type clip in the timeline, and drag it to the
left, so it appears over the video clip, and
now you can see the type appear over
your video (as seen here).