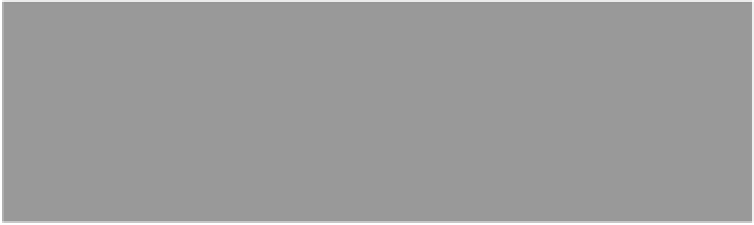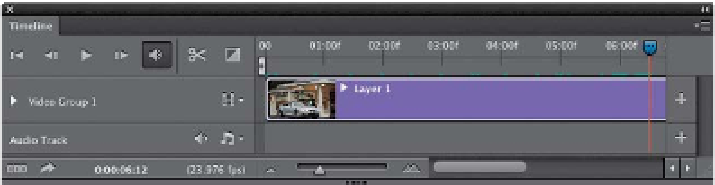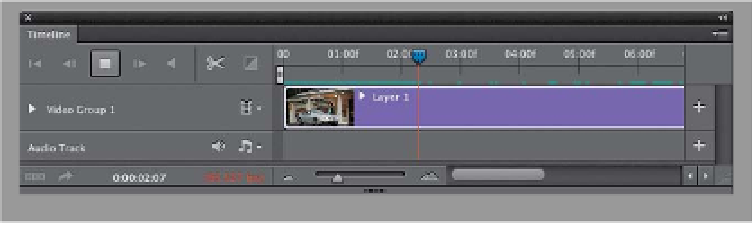Graphics Programs Reference
In-Depth Information
Step Seven:
So, chances are somewhat likely that
when you played that clip it either was a
bit jittery, or it played for a few seconds
and then the playhead literally stopped.
That's because the clip hadn't fully ren-
dered a preview yet (this is a phenom-
enon video people deal with all the time,
but as photographers we're like, “Huh?”
because we're used to everything hap-
pening in real time). When you apply
an effect like a filter, it takes some time
(and a lot of your computer's RAM) to
apply that sharpening to 24 frames every
second. So, how do you know if your
video has rendered and will play without
being choppy? You'll see a thin, solid
green bar directly above your video clip
in the Timeline panel (as shown here at
the bottom). If, instead, you see a bro-
ken green line, or just some green dots
(as shown here at the top), that means it
hasn't fully rendered, so your preview will
be choppy at best. Now, on to the fix.
Step Eight:
I learned this fix from my buddy
Richard Harrington (author of the topic,
Photoshop for Video
, by Peachpit Press),
and it works great. First, turn off the
master audio (click that little icon that
looks like a speaker, shown circled here
in red) and then play the clip one time
through. For whatever reason, that forces
the preview to build, and with the audio
turned off, you'll actually see the thin
green solid bar appear as your playhead
moves through the clip.
Note:
I noticed
that if I applied a filter that does some se-
rious math, like the new Oil Paint filter,
I had to let it run through more than
once with the audio off before the pre-
view would fully render. Just a heads up
on that.