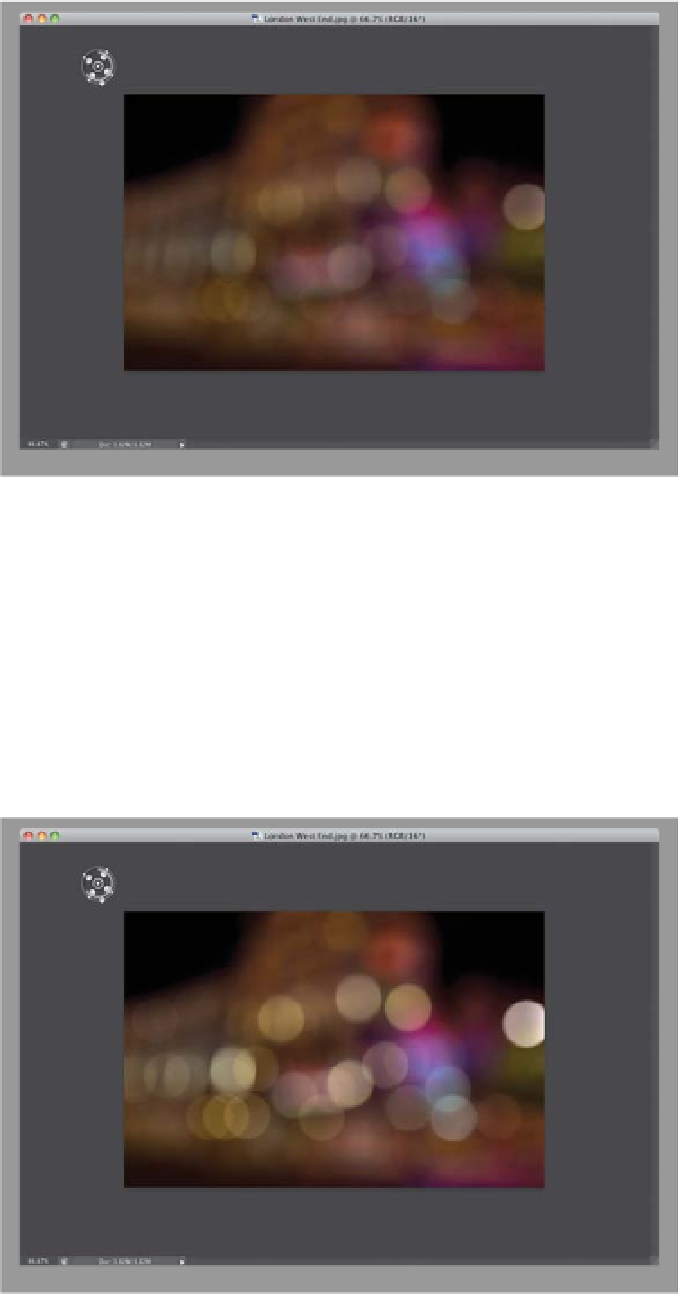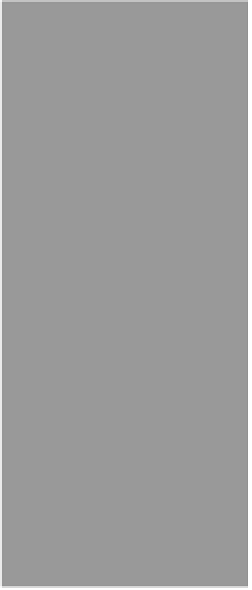Graphics Programs Reference
In-Depth Information
Step Five:
To make the light s in the background
larger, in the Blur Tools panel, you can
drag the Blur slider to the right, like I did
here, where I dragged it over to 56 pixels.
So, you can think of the Blur slider as con-
trolling the size of the night lights.
Step Six:
Once I made the lights much larger, they
also seemed a lot dimmer, but as I men-
tioned in Step Four, the Light Bokeh slider
controls the brightness of the lights,
so let's crank that up to around 65% (as
seen here), which makes the lights quite
a bit brighter. However, take a look at
the lights on the left center, and how
they've gotten so bright they've kind
of “bloomed” and run together. Once
we paste our subject into this spot, we'll
either move her away from that side of
the image, or we'll have to position her in
front of that area, so you don't see that.
Now that your blur looks good, go up to
the Options Bar and click the blue OK
button to apply your blur to the image.