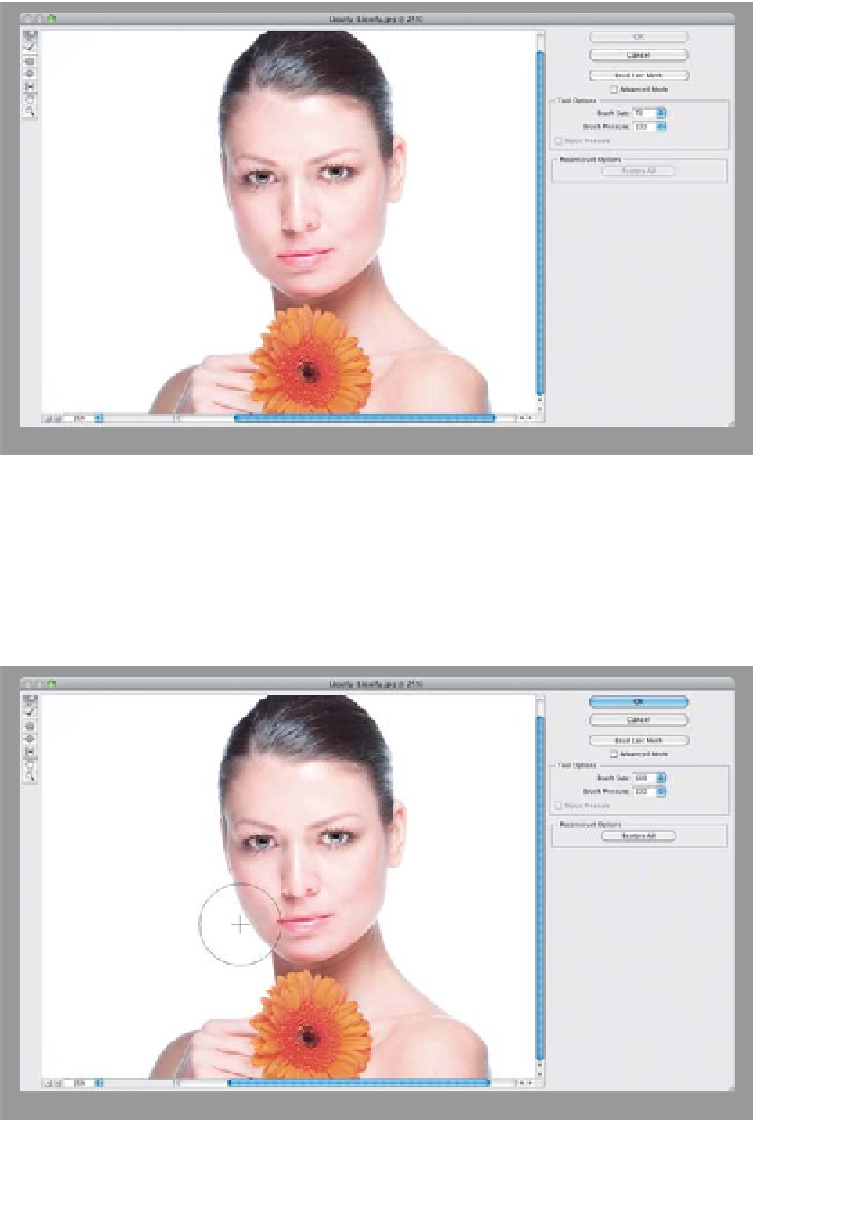Graphics Programs Reference
In-Depth Information
This is another filter Adobe updated in Photoshop CS6, and although it's probably
most often used in portrait retouching (I used it quite a lot in my portrait retouching
techniques book), I did want you to know that: (a) it is much, much faster and more re-
sponsive in CS6, because they handed the heavy lifting off to the Graphics Processing
Unit (geek speak); and (b) they tweaked lots of little things to make it better and easier
to use; plus (c) they added an incredibly helpful new feature that lets you go back and
pick up where you left off (very clever). So, here's a quick retoucharoo:
Sculpting Using the
Step One:
Open the image you want to retouch
(here, we have a nice headshot), then go
under the Filter menu and choose
Liquify
(or press
Command-Shift-X [PC: Ctrl-
Shift-X]
), which brings up the dialog you
see here. In Photoshop CS6, there are
two versions of this dialog: an Advanced
Mode version, and the simplified version
you see here, with just a few tools on the
left, and just the Brush Size and Pressure
settings on the right side. For most of
what we wind up doing, the simplified
version is pretty much all we need (we do
most of our work using the Forward Warp
tool—the top tool in the Toolbox), so turn
off the Advanced Mode checkbox.
TIP: Visual Brush Resizing in Liquify
If you want to quickly jump up to a much
larger or down to a smaller brush size, on
a Mac, press-and-hold
Option-Ctrl
, and
click-and-drag
your cursor to resize it on-
screen. On a PC, press-and-hold the
Alt
key
, and then
Right-click-and-drag
.
Step Two:
The Forward Warp tool moves your sub-
ject around like they were a thick liquid
(like molasses), but the secrets to using
it effectively are: (1) make your brush size
the size of what you want to move, and
(2) make subtle movements with it (just
kind of nudge things around, and you'll
get great results). So, take the tool, place
the center crosshair just to the left of her
cheek on the left, and nudge it over to the
right to tuck it in a bit (as shown here).