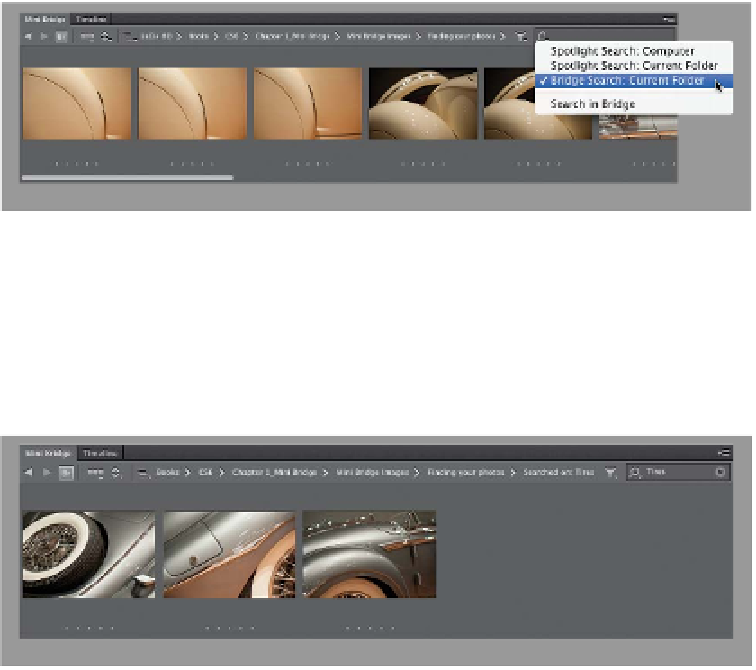Graphics Programs Reference
In-Depth Information
Finding
Mini Bridge has a search function that lets you either use your computer's built-in
search (like the Mac's Spotlight search or Windows Desktop Search), or you can use
Mini Bridge's Advanced Search, which has searching power more like the one in Big
Bridge. Here's how it works:
Your Photos
by Searching
Step One:
At the top-right corner of the Mini Bridge
panel is a search field. If you click on the
little down-facing arrow in the field, you'll
see that you have three different choices
in the pop-up menu for how to search:
(1) You can use your computer's built-in
search to search your entire computer
(which is surprisingly handy), or (2) just
the current folder. Or, (3) you can use a
standard Bridge search (which searches
just the filename and any embedded key-
words) to narrow things down in just your
current folder.
Step Two:
Here, I typed in the keyword “Tires”
and chose the basic Bridge search of
the current folder, and Mini Bridge dis-
played the results of this keyword search,
which in this case was just three images
with a clear view of a tire (as seen here).
To leave the search result s and retur n to
your previous folder of images, just click
the Back button (the left arrow) at the
top-left corner of the Mini Bridge panel.