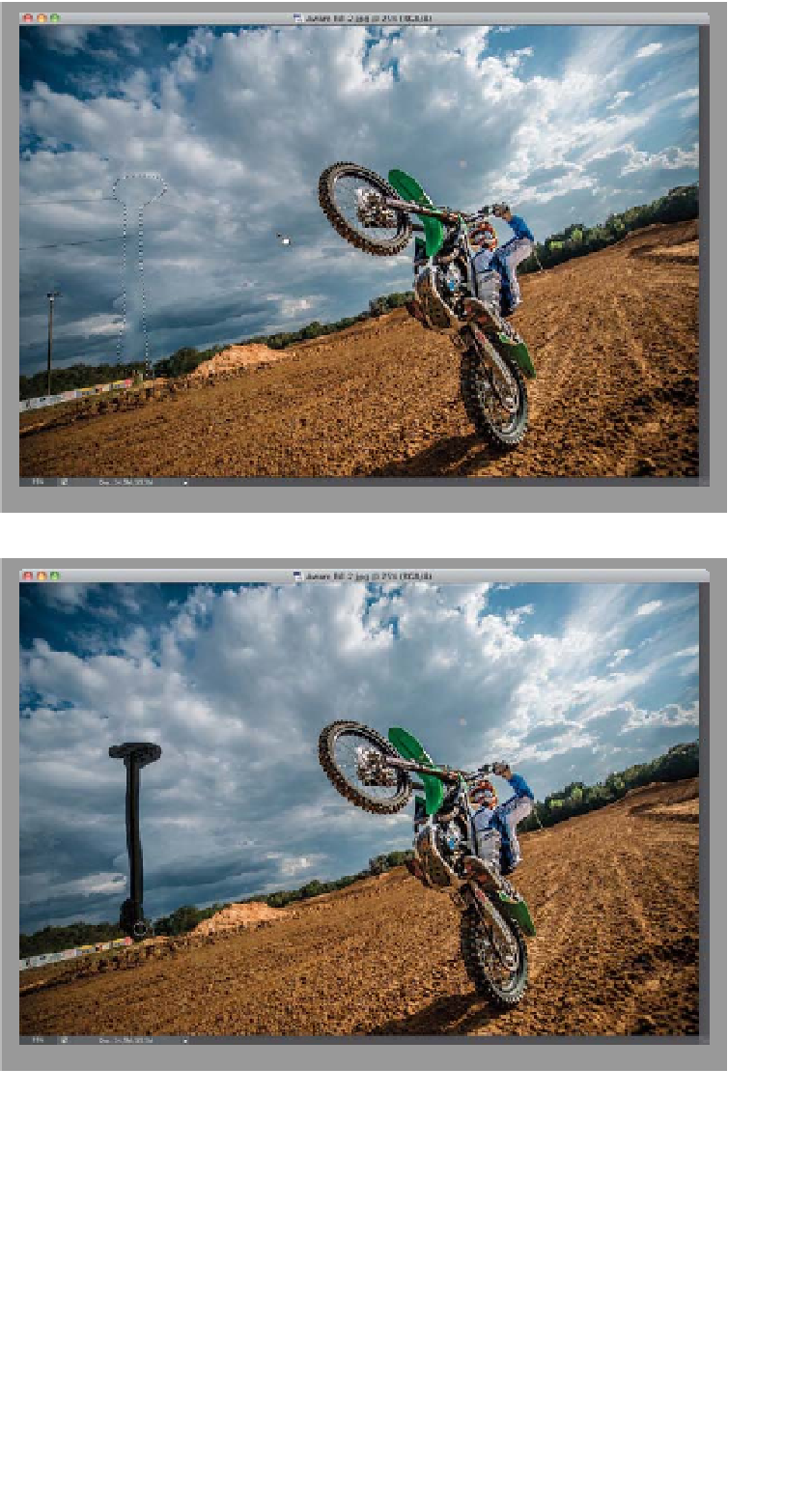Graphics Programs Reference
In-Depth Information
Step Nine:
Here's the result of dragging the selec-
tion over to the right (look where my
cursor is—over to the right of the original
selection), and when it snapped back, it
didn't look all that great (I could kind of
see a little faint line where the pole had
been. In cases like this, we just need to try
another method, so press
Command-Z
(PC: Ctrl-Z)
to Undo your patch, then
Command-D (PC: Ctrl-D) to deselect,
and let's go a different route.
Step 10:
Switch back to the Spot Healing Brush
(press
Shift-J
until you have it), then just
paint over the pole (as shown here), and
let's see how that does. You can see it
already did a great job removing the pole
on the left and the power lines.
TIP: Fixing Bad Repairs
We were lucky in this photo that the
things we wanted to repair were far
away from our rider, but in a lot of cases
where the objects are in closer proxim-
ity, when you try to patch something, it
doesn't patch your hole with background,
it patches your hole with something in
the foreground (imagine if, when we used
Content-Aware, it filled the light pole with
the motorbike? It happens more often
than you'd think). To get around that, put
a selection around what you want to tell
Photoshop is “off limits” for using as a
patch (in this case, you'd put a selection
around the motorbike), then save that
as a selection (under the Select menu,
choose
Save Selection
, then click OK).
Now, it will avoid that area when choos-
ing areas to pull fill from.