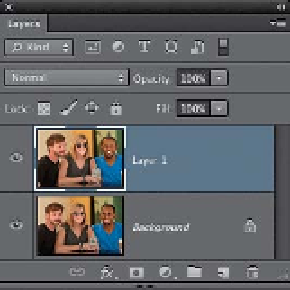Graphics Programs Reference
In-Depth Information
Step Three:
Start by opening both photos in Photo-
shop and dragging them into the same
document: get the Move tool
(V)
, press-
and-hold the Shift key, and click-and-
drag the photo where the guy on the
right looks good over on top of the
other photo, where he's squinting and
looking away (it will appear as its own
layer in the other document, as you can
see in the Layers panel shown here).
Step Four:
Usually, just pressing-and-holding the
Shift key will help the photos line up
pretty well (especially if the shots were
taken with your camera on a tripod), but
if you hand-held the shots, or if your sub-
jects moved a bit, you'll need Photoshop
to line them up precisely for you. You do
this by going to the Layers panel, Com-
mand-clicking (PC: Ctrl-clicking) on both
layers to select them (as shown here),
then going under the Edit menu and
choosing
Auto-Align Layers
. When the
Auto-Align Layers dialog appears, leave
Auto selected at the top, and then click
OK to have Photoshop align the two
layers for you (and it usually does a
pretty darn amazing job, too!).
(Continued)