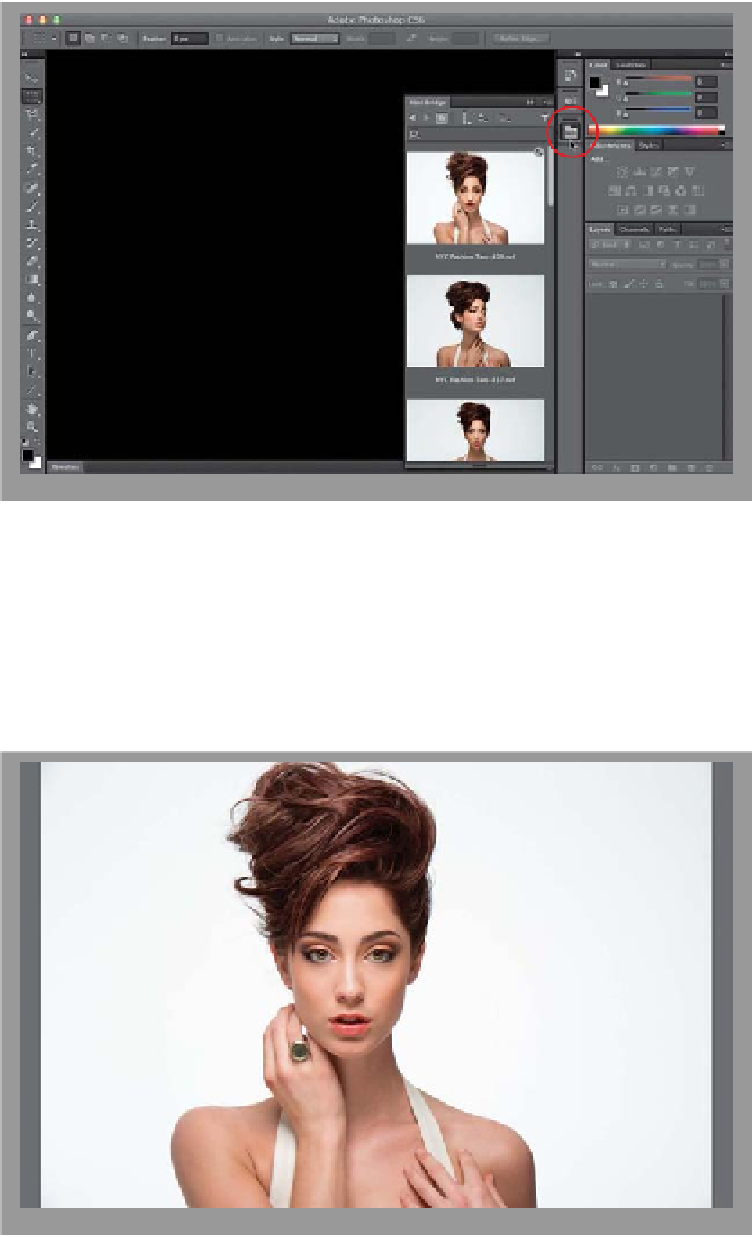Graphics Programs Reference
In-Depth Information
Step Three:
If you don't want Mini Bridge docked to
the bottom of your screen, or floating
around untethered, then you can dock
it to your right side panels, which gives
you a vertical filmstrip layout, and now
you can show/hide it by clicking on its
icon (as shown here). Again, if you want
your thumbnails bigger, you have to drag
the left side of Mini Bridge out to the
left, and as it gets wider, the thumbnails
grow to fill in the space. Technically, you
could “nest” it with your other panels, like
the Layers panel or the Color panel, but
then its size would be really constricted
by those other panels (drag its tab over
next to the Layers tab and you'll see what
I mean), so it's really better off positioned
like you see here, so it kind of pops-out
to the left.
Step Four:
To view any of these thumbnails much
larger, you don't have to resize Mini Bridge.
Instead, you can get an instant full-screen
preview by clicking on a thumbnail, and
then pressing the
Spacebar
on your key-
board. That image goes full screen (as
shown here), so you can get a good look
at it. To see the next image in the filmstrip,
just press the Right Arrow key on your
keyboard (and, of course, to go to a previ-
ous image, use the Left Arrow key). When
you're done seeing this full-screen preview,
you can either press the Spacebar again,
or press the Esc key on your keyboard.