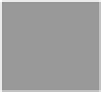Graphics Programs Reference
In-Depth Information
Step Seven:
If you decide at some point you don't
want to crop the image at all, you can
either press the
Esc key
on your key-
board, click on the “No!” symbol in the
Options Bar (as shown here), or just click
on a different tool in the Toolbox, which
will bring up a dialog asking if you want
to crop the image or not.
TIP: Flipping Your Crop
Horizontal/Vertical
Want to flip the cropping border after
you've clicked on it, so you can crop your
wide photos with a tall crop that maintains
the same aspect ratio (or vice versa)? You
can click the little circular arrow button
in the middle of the Options Bar, but
there's an even faster way—just press the
letter
X
on your keyboard.
Step Eight:
So far, we've looked at the standard way
of cropping in CS6—click on the tool and
then drag the handles where you want
them—but you can also use the freestyle
way of cropping (like in previous versions
of Photoshop) by taking the Crop tool it-
self and just clicking-and-dragging over
the area you want to crop (as shown here).
Don't let it freak you out that there's a
cropping border already in place—just
click-and-drag it out, and when you
release the mouse button, it will display
your new cropping border. Of course,
now you can tweak the handles just like
before. If you go back and look at the
original image in Step One, you'll see how
much we've already cropped away (it's
quite a bit).
(Continued)