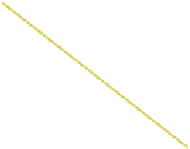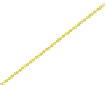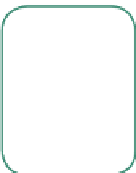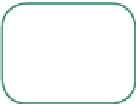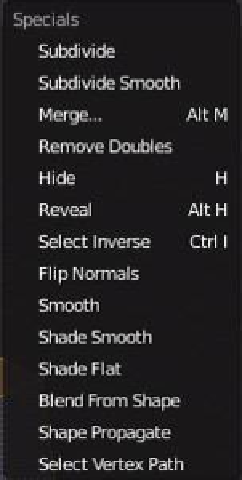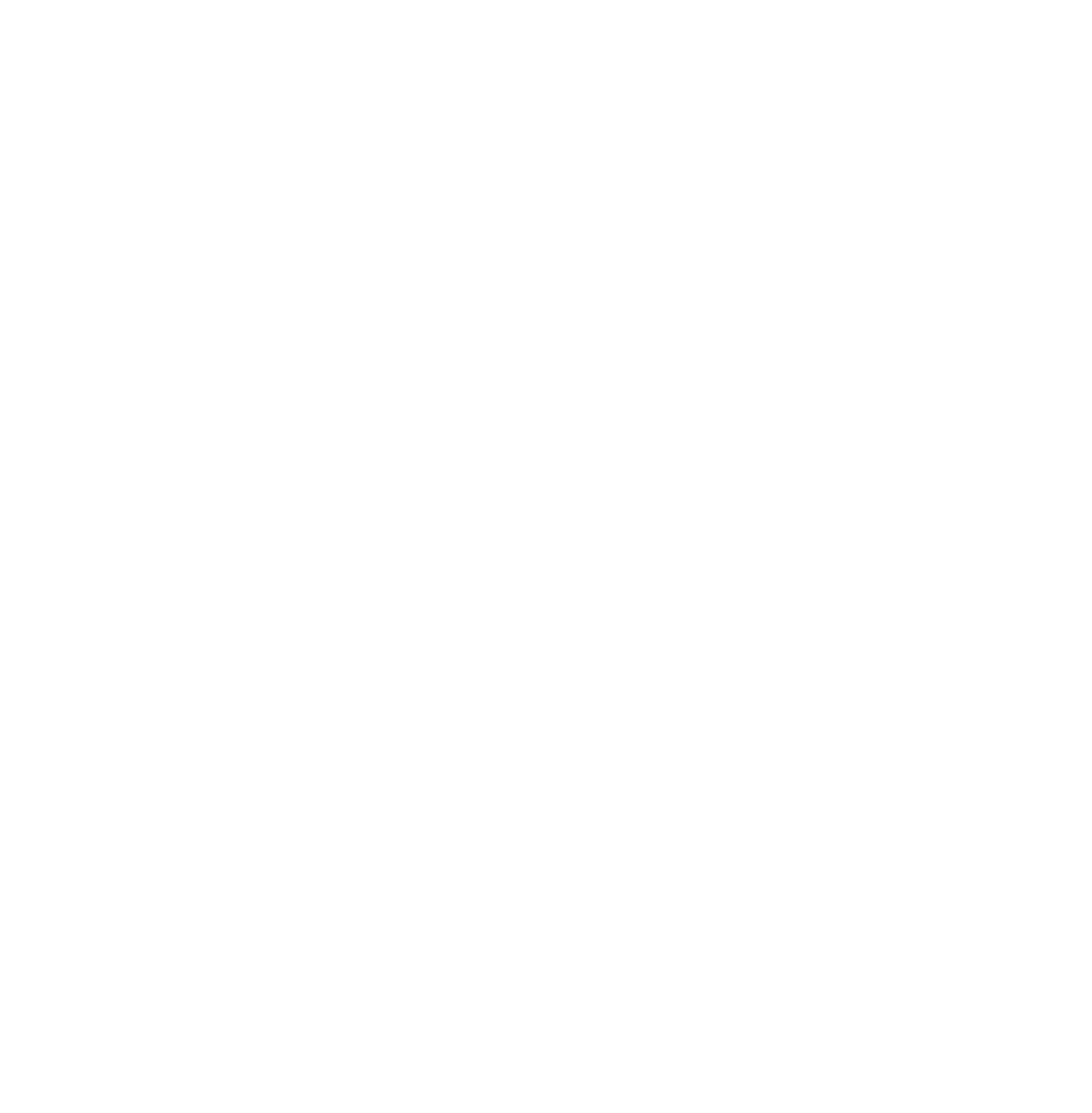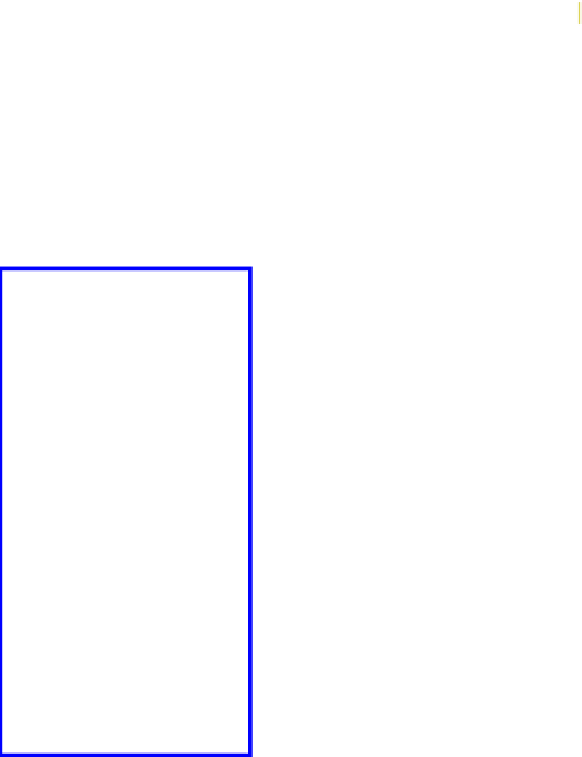Graphics Programs Reference
In-Depth Information
Background not
shown
Selecting faces with the “Limit Selection to
Visible” on will only select the front three
faces of the cube.
With “Limit Selection to Visible” turned
off, all six faces can be selected.
Figure 3.15
Learning
Unit 3
Also, by default, only visible vertices or faces are available for selection. Th is means that
you can only select the vertices or faces on the front of an object. Blender has a “Limit Se-
lection to Visible” function, which allows you to only see the front surface and only select
vertices or faces on the front (Figure 3.15). Th is function is toggled on and off in the win-
dow header.
Selecting Edges,
Selecting Faces,
Vertex - Edge -
Face Menus &
Search
3.14 Creating Vertices
Sometimes you need to add more vertices to some or all
of the mesh in order to create detail. To do this, you must
fi rst select all the vertices in an area that you wish to add
vertices to, then go to the tool shelf at the LH side of the
screen (using the T key toggles between hide and display)
and fi nd the “Subdivide” button (Figure 3.16).
Click it as many times as you need to divide the
area selected. You can of course subdivide the
whole mesh object in this way.
To add individual vertices, in edit mode
simply click the LMB while holding Ctrl.
Learning
Unit 3
Subdivide
3.14.1 Specials Menu
In edit mode, pressing the W key will bring
up a shortcut menu that will give you a va-
riety of editing options (Figure 3.17). Most
of these options can also be selected in the
tool shelf.
Figure 3.16
Figure 3.17