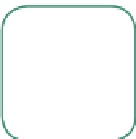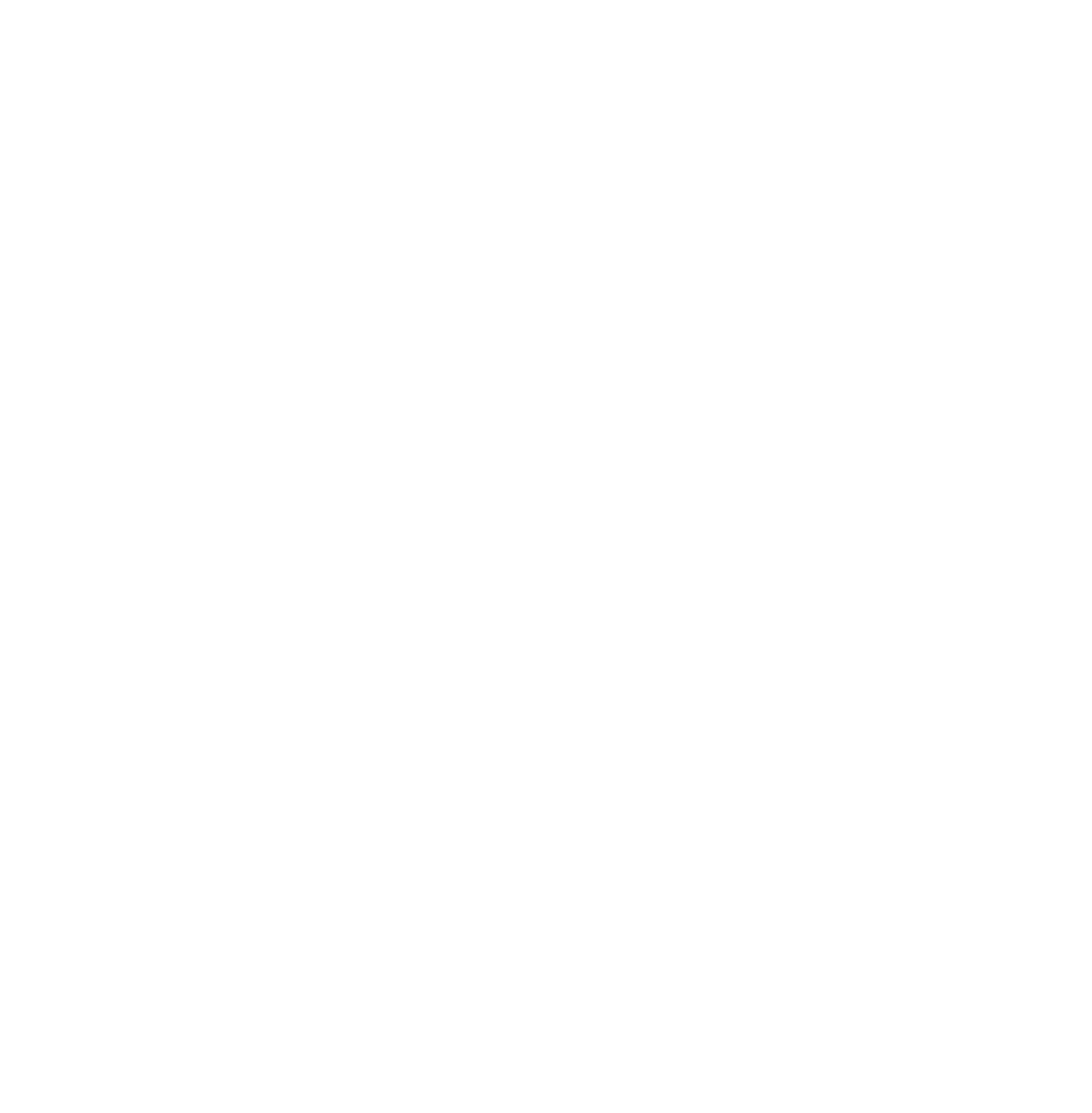Graphics Programs Reference
In-Depth Information
2
Navigation
2.1 Navigate and Save
2.2 Windows Explorer
2.3 The Append or Link Command
2.4 Packing Data
2.5 Importing Objects
2.1 Navigate and Save
Th is section has been titled “Navigate and Save” since it is most important to understand
where you are saving your work. As with all computer work, being organized will save you
a lot of frustration down the road when you have created many fi les and want to fi nd some-
thing. Blender is all about building up your own library of things that you have created or
things that you have downloaded and want to use in future Blender masterpieces.
It is impossible to teach everything so I will assume that you know how to navigate
around your computer system and create places where you store your fi les (if you are un-
familiar with this, see Section 2.2 on Windows Explorer). In a Windows system, Windows
Explorer is an invaluable tool for doing just that. It is recommended that you become famil-
iar with your computer's fi le system. At some stage you will want to save fi les, images, web
pages, audio fi les, and obviously your Blender fi les and movie fi les.
We will discuss how you navigate in the Blender fi le browser and save your work to a
location of your choice. Th e assumption is that you have created a fi le to save and a folder
in which to save it. Th e creation of the folder is where Windows Explorer comes in. As a
demonstration, we will use the default Blender scene with the cube object, the lamp, and
the camera. I know that is not very exciting but we haven't learned to do anything yet at
this stage.
Open Blender with the default scene. In the info window header, click on “File.” In the
drop down menu that is displayed, you will see “Save” and “Save As” (Figure 2.1).
Learning
Unit 2
Opening -
Saving -
Autosaving Files