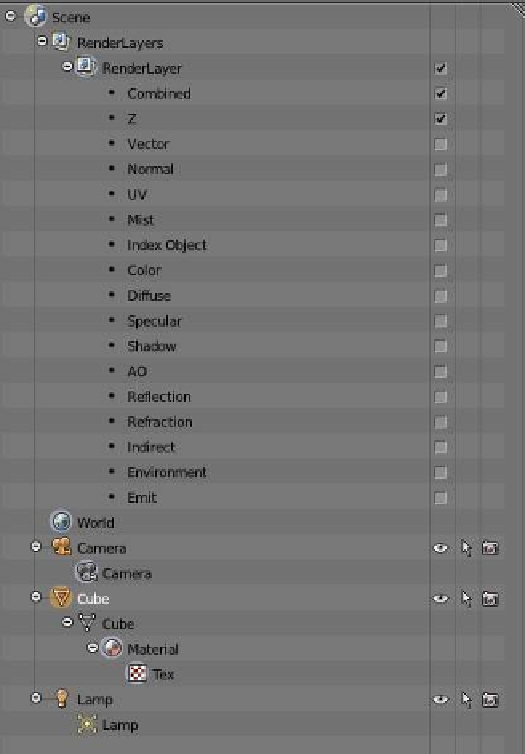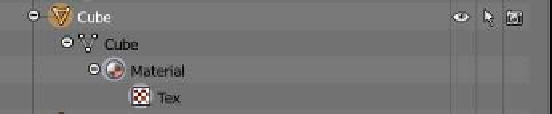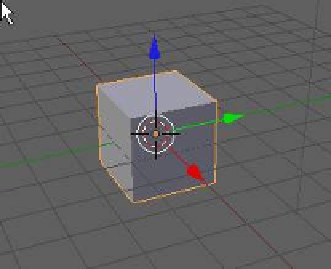Graphics Programs Reference
In-Depth Information
In the case of our default scene, instead
of clicking on each + sign place the cursor
in the outliner window and press the num-
ber pad + key three times—you will see all
the data blocks and subdata blocks revealed
(Figure B.6).
Figure B.6
B.2.3 Step 3
Examine the data block for the cube object
in the scene (Figure B.7). The first line rep-
resents the cube object, the second line the
cube mesh, the third line the material, and
the last line the texture. Each successive line
or data block is linked to the next. When
you open Blender, the cube object in the
scene is selected (as shown in Figure B.8) by
the orange outline in the 3D window. With
your mouse cursor in the 3D window, press
the A key to deselect the cube.
B.2.4 Step 4
In the outliner window, click on the cube
line with the LMB and you will observe that
the cube is again selected in the 3D window.
Sometimes objects in the 3D window are
obscured by other objects or they may even
be inside other objects, making them dif-
ficult to select with the mouse—therefore,
you can select them in the outliner window.
With the cursor in the 3D window, press
the A key to deselect the cube. In the out-
liner window, click on the cube mesh data
block with the LMB—the cube in the 3D window is now selected
in edit mode. With the cursor in the 3D window, press the Tab key
to go back to object mode.
Figure B.7
Figure B.8