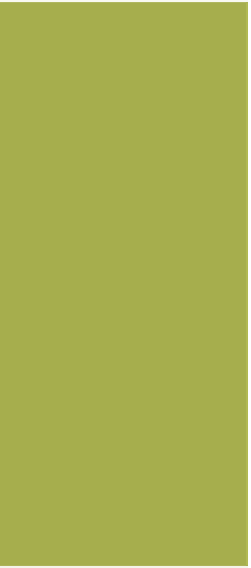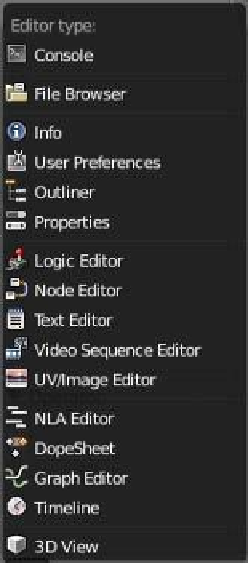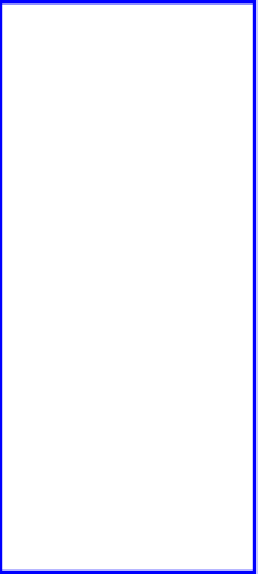Graphics Programs Reference
In-Depth Information
• Pressing the S key and then dragging the mouse cursor scales the object.
Checking (ticking) the button controls require you to click the LMB in a small square to
place a tick, which activates a function. Clicking a menu selection button displays a drop
down menu that requires a selection by clicking the LMB on an option. This activates a
function.
•
Slider controls.
Activated by three separate methods:
−
Click the LMB with the mouse, hold, and drag right or left to change a
value.
−
Click the LMB on the arrows at either side of the slider to incrementally
alter a value.
−
Click the LMB on the value displayed in the slider, press the Delete key,
retype a new value, and press Enter.
1.11 Blender Windows
The application of the Blender windows will be explained as you progress through the dif-
ferent sections of the manual (Figure 1.25). There are some windows however that require
special mention since they have a more general application rather than applying to a spe-
cific topic. For that reason, when sticking to the basics,
they can be overlooked. They are worth mentioning here
to make you aware.
1.11.1 Console Window
The console window is where you go if you want to modify
the Blender program using Python script (Figure 1.26).
Python is the programming language of Blender.
1.11.2 Outliner Window
The outliner window gives you a visual display of every-
thing in your scene and shows how the different items are
connected (Figure 1.27). For example, if you click on the
little cross next to “Cube” you get “Cube” and if you click
again you see that it has a material.
1.11.3 Text Editor Window
The text editor is just that: a text editor (Figure 1.28). When
you create something in Blender and save the .blend file to
use later, you can write yourself notes in the text editor and
what you write will be saved in the .blend file. This is very
handy for anyone with a bad memory.
Figure 1.25