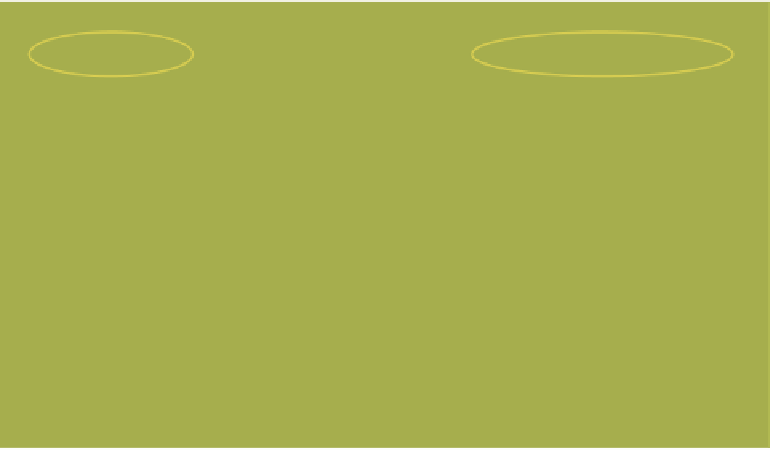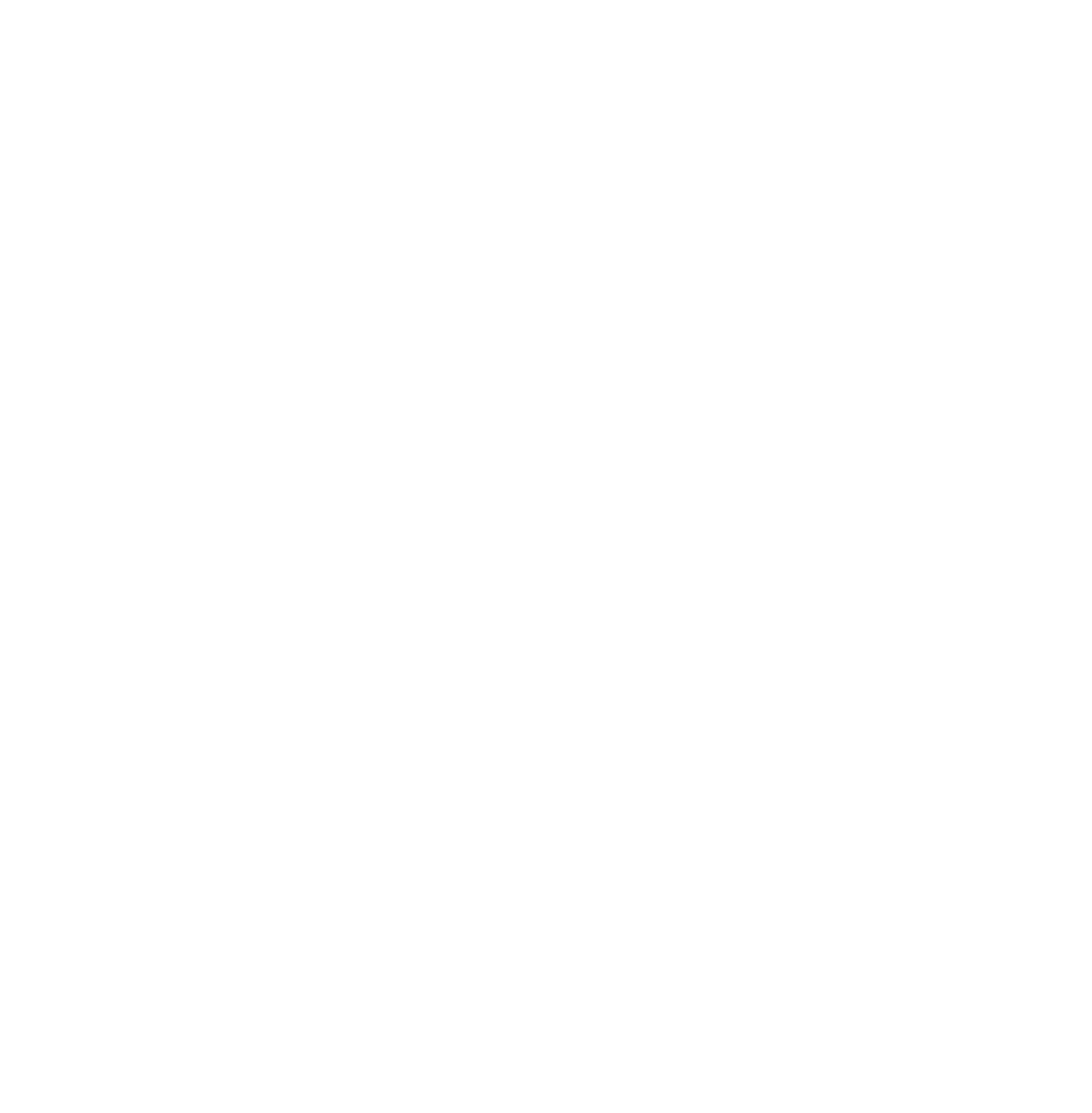Graphics Programs Reference
In-Depth Information
(the plane); Figure 18.19 shows the application. This example shows how you can mix and
match nodes, lamp settings, and objects in the scene to produce stunning effects. Bear in
mind that in this type of setup, the proximity of objects in the scene, the position of the
lamp and its settings, the number of lamps, and the color and type of texture, all have an
effect on the rendered output. When following this example, you probably won't produce
the same image as shown.
18.4 Texture Nodes
Texture nodes allow you to create textures and apply them to a selected object in the 3D
window. As far as adding nodes to the node editor, manipulating them, and connecting
them, the process is the same as for material nodes. However, activating the node editor in
texture mode is slightly different.
Start a new Blender scene and delete the default cube object. Add a simple plane object
and scale it up a bit; a plane will provide a nice flat surface on which to place the texture.
In the properties window - “Material” button, click “New” to add the default material. As
with material nodes, texture nodes cannot be activated unless a material has been applied to
the selected object. Change the 3D window to node editor and note that the material node
option in the header is selected by default. Change this to texture node mode and click on
“New”—this is the same as clicking on “New” in the properties window - “Textures” but-
ton. Now tick “Use Nodes.”
Two nodes appear in the editor window: checker and output (Figure 18.20). In all texture
node arrangements, there must be an output node. If you render an image (F12), you will
see the checker texture applied to the plane object, which is selected in the 3D window (Fig-
ure 18.21). In the properties window - “Textures” button, you will see that a texture named
“Texture” is selected and placed in the texture slot. Click on the “Browse ID data” button
and see that there are two textures in the cache: “Tex” and “Texture.” “Texture” is the new
Figure 18.20