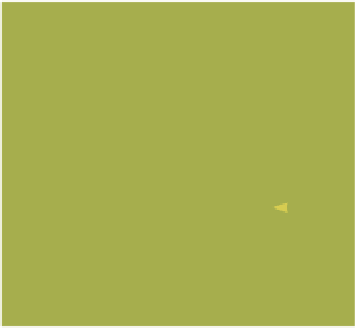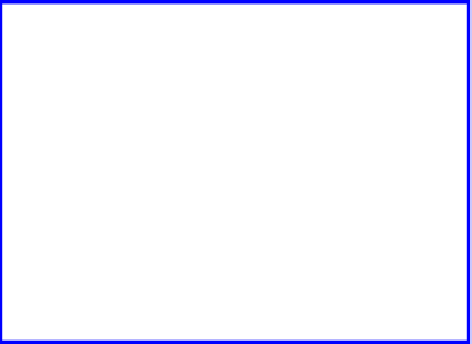Graphics Programs Reference
In-Depth Information
default value of 1.000 to see the length of
the strands shorten—we now have a hairy
plane (Figure 13.72).
Let us proceed with something a little
more exciting. Start a new Blender scene,
delete the cube, and add a monkey. The
monkey head always loads looking upwards,
but we want him positioned with the top of
his head pointing up (press the R key - the
X key - 90 - “Enter” to rotate him about the
x
-axis 90 degrees). If we add a hair particle
system, we will get a hairy-headed monkey
with hair sticking out in every direction;
however, let's try for a more clean-cut look
Figure 13.72
Reduce the
“Normal” value
to shorten the
hair.
Limit selection to visible
Figure 13.73
with some hair on the head and a beard. Press the number pad 7 key to access a top view,
looking down on the monkey's head. We will designate where we want the hair to grow by
selecting a bunch of vertices; this bunch is called a vertex group. Tab into edit mode, zoom
in so you can see what you are doing, and in the 3D window header click on the “Limit
selection to visible” button (Figure 13.73).
Press the A key to deselect all the vertices, then select a group on the top of the monkey's
head (Figure 13.74). You can do this by pressing Shift + the RMB on the individual vertices,
by pressing the B key and the LMB to drag a box over the vertices, or by pressing the C key
Figure 13.75
Top view of the monkey head
with the vertices selected
Figure 13.74
Click to add a
vertex group.
Rename the group “Hair.”