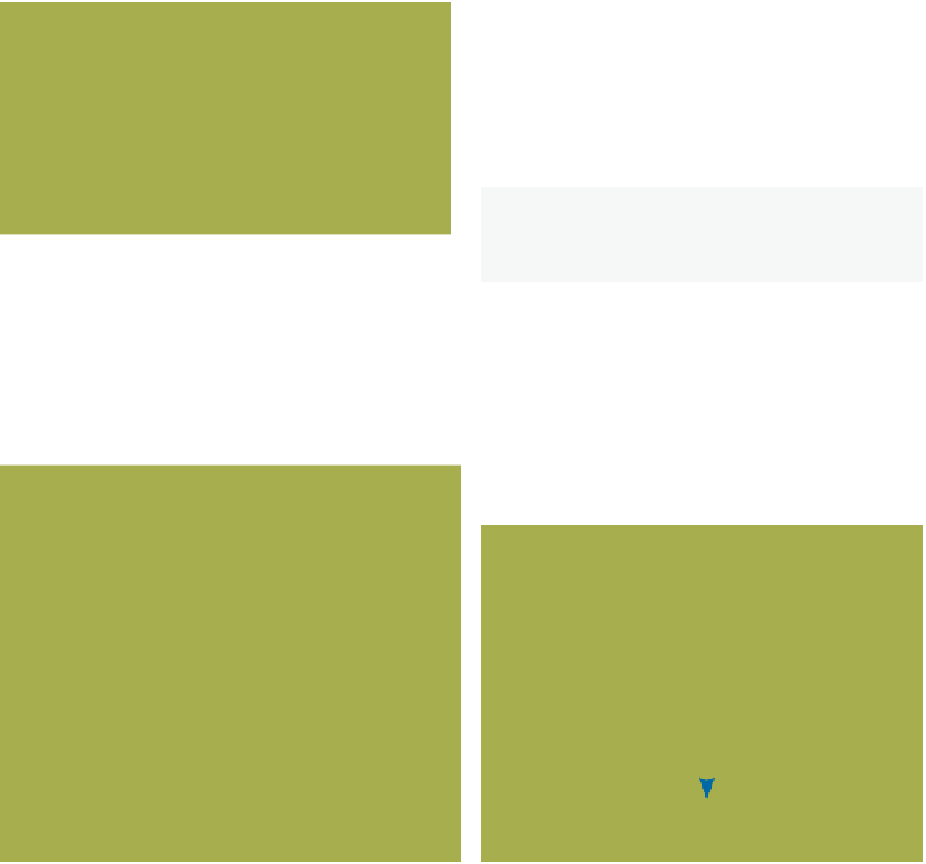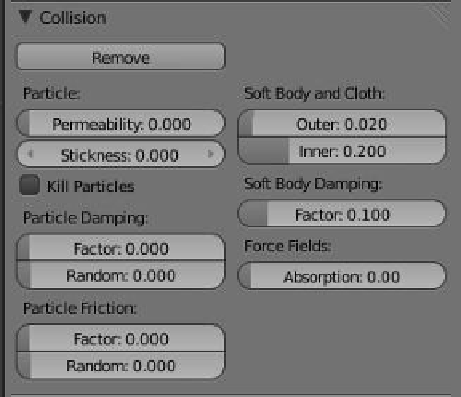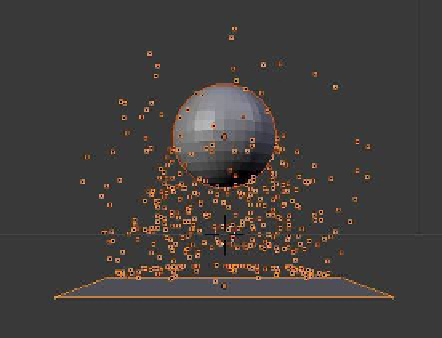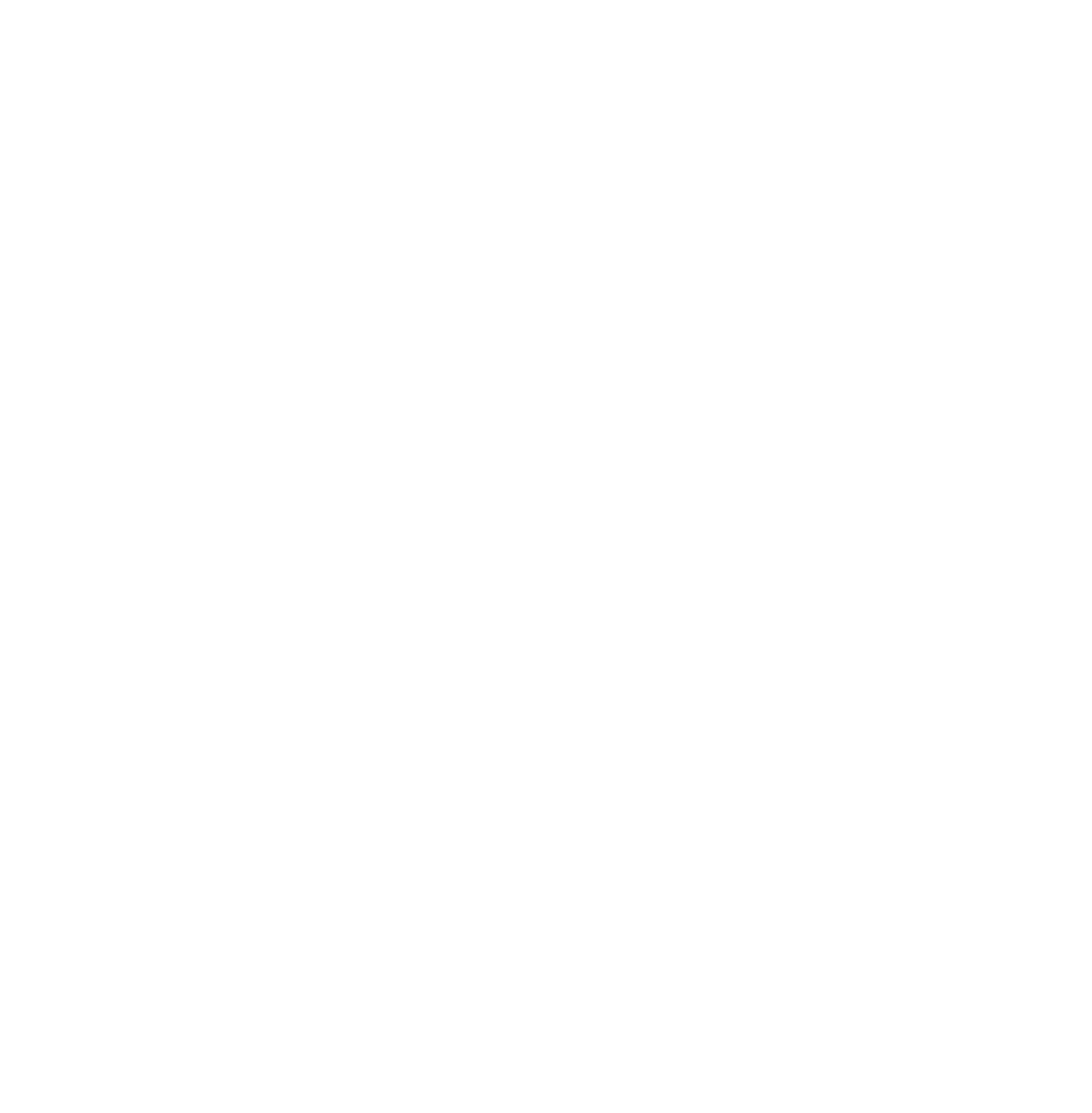Graphics Programs Reference
In-Depth Information
The next step is to stop the particles from fall-
ing through the plane. Select the plane and go to the
properties window - “Physics” button (Figure 13.44).
Select the “Add” button in the “Collision” tab and
press Alt + the A key again to replay the animation
(remember you must be at frame 1 before you replay);
you will now see the particles bounce up from the sur-
face of the plane (Figure 13.45).
Figure 13.44
“Physics” button
Tip:
Shift select the sphere and the plane to see
the particles better.
By increasing the “Particle Damping: Factor” value in the “Collision” tab to 1.000, the
particles will land on the plane but they will no longer bounce; they will just slide off the
surface. By experimenting with other particle and collision settings and by applying materi-
als with halos, line, and stars, you can simulate sparks bouncing with high-quality results.
Figure 13.45
13.8 Wind
Blender allows particles to be influenced by a simulated wind force. To create a wind effect,
you have to place an object in the scene and assign a wind force to it. An object called an
empty is great for this since it doesn't render. Begin by opening a new scene, deleting the
cube, and replacing it with a UV sphere. Add a particle system to the sphere and leave the
default settings. Add an empty to the scene, select the empty with the RMB, and position it
just below the sphere off to one side, as shown in Figure 13.46.