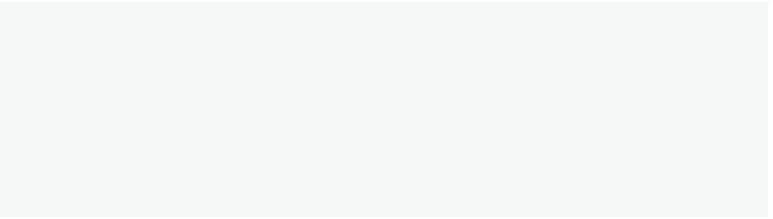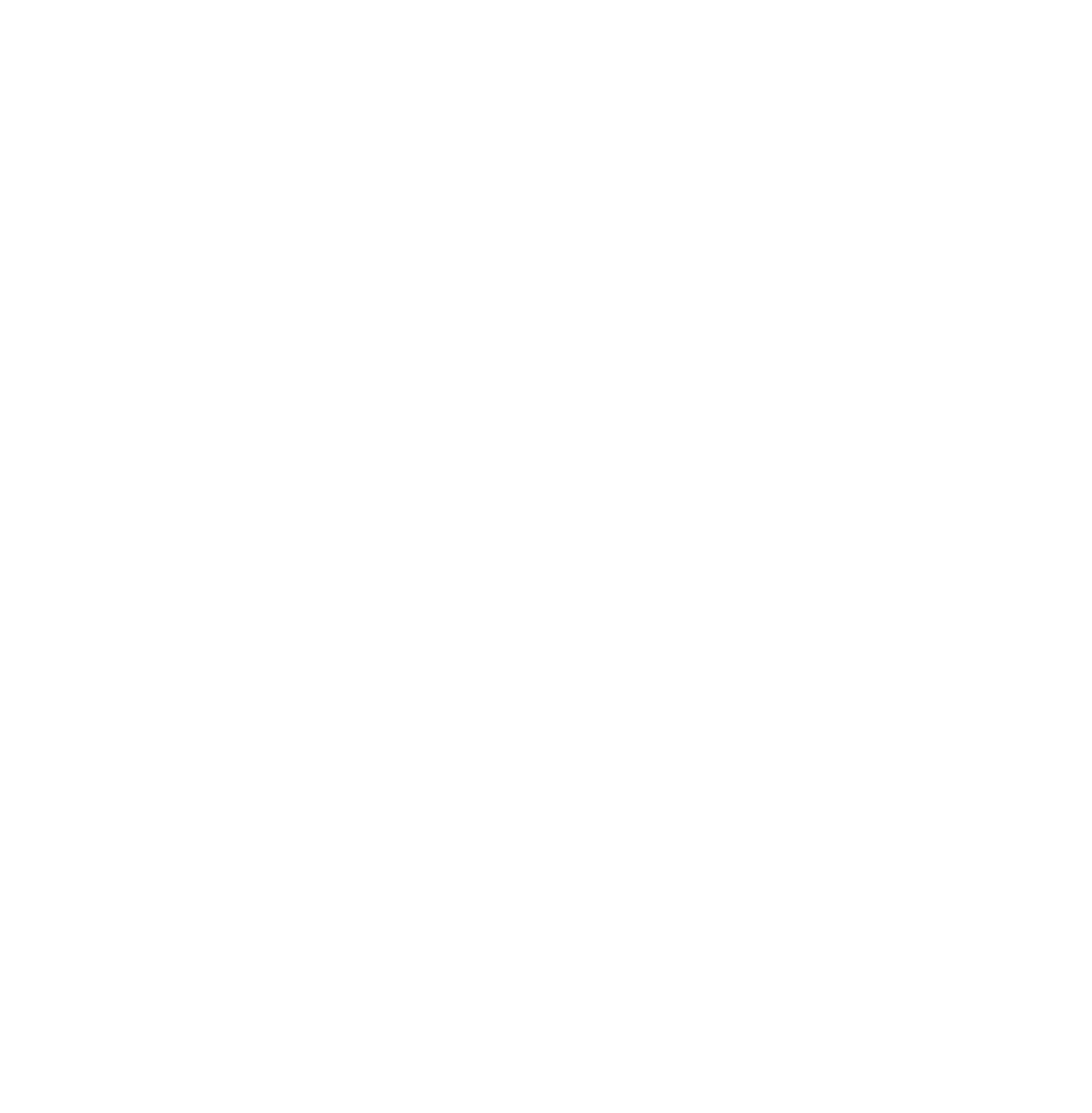Graphics Programs Reference
In-Depth Information
At the RHS of the picker is a vertical bar showing a color gradient from white at the top
to black at the bottom with a white dot in the middle. Click the LMB on the dot and drag,
while holding the button. Move the dot upwards, and you'll see the background color of
the 3D window lighten up (the color picker also lightens up). You can click the LMB any-
where in the colored circle to change the 3D window background to any color you like.
You can also change the color by altering the RGB values (click the LMB on either the
R, G, or B value and the text changes to white, which indicates that it is editable). Press
delete to delete the value and retype a new value. A second click before deleting will place
a blue text cursor, which allows individual numbers to be edited. You may also click and
drag the slider. The background color will remain set for the remainder of the session.
You can now close the user preferences window. If you want to set the background color
permanently, click on “Save As Default” at the bottom of the user preferences window;
this will change the background color for the next time you start Blender.
Note:
When you press “Save As Default” in the user preferences window, you obvi-
ously have the user preferences window open. Blender takes the command literally
and assumes that you want the user preferences window displayed the next time you
open Blender. If you don't want this to happen, close the user preferences window
without clicking “Save As Default” by clicking and dragging on the cross hatch in the
corner as previously described. In the info window header click on “File” then “Save
User Settings.”
If you nose around the user preferences window, you will see that there are many op-
tions. Feel free to experiment. If you goof up when changing the themes, just press “Reset
to Default Theme” at the bottom of the window—this puts everything back to square one.
Remember to close the user preferences window and click “Save User Settings” in the info
window header.
If you change settings in other panels of the user preferences window, make
sure you record the changes you have made. The other panels do not have a reset button.
1.3 Preset Interface Arrangements
While still on the subject of GUIs I will point out that Blender has some preset arrange-
ments for working on different aspects in the program.
In the info window header at the top of the default screen arrangement to the RH of
the “Help” button, there is a little window button with “Default” in the panel. “Default” is
referring to the default Blender screen arrangement or GUI. Placing the mouse cursor over
the window button displays “Choose screen layout.” Clicking on the button displays a drop
down selection menu with a choice of screen arrangement options. You will see that “De-
fault” is highlighted in blue (Figure 1.9). Clicking on any of the options changes the screen
arrangement with window types appropriate for the named aspect of the program.