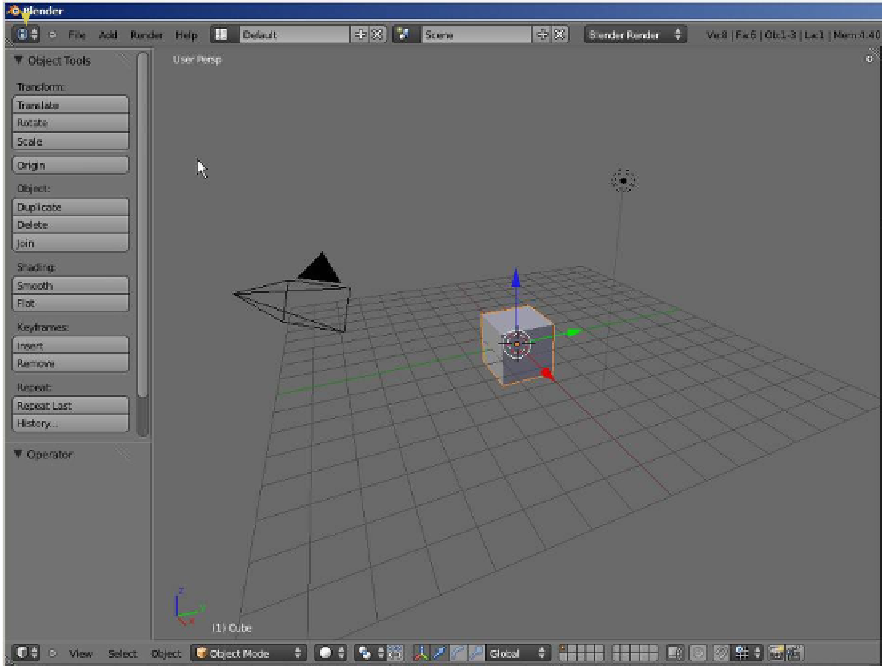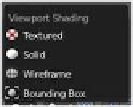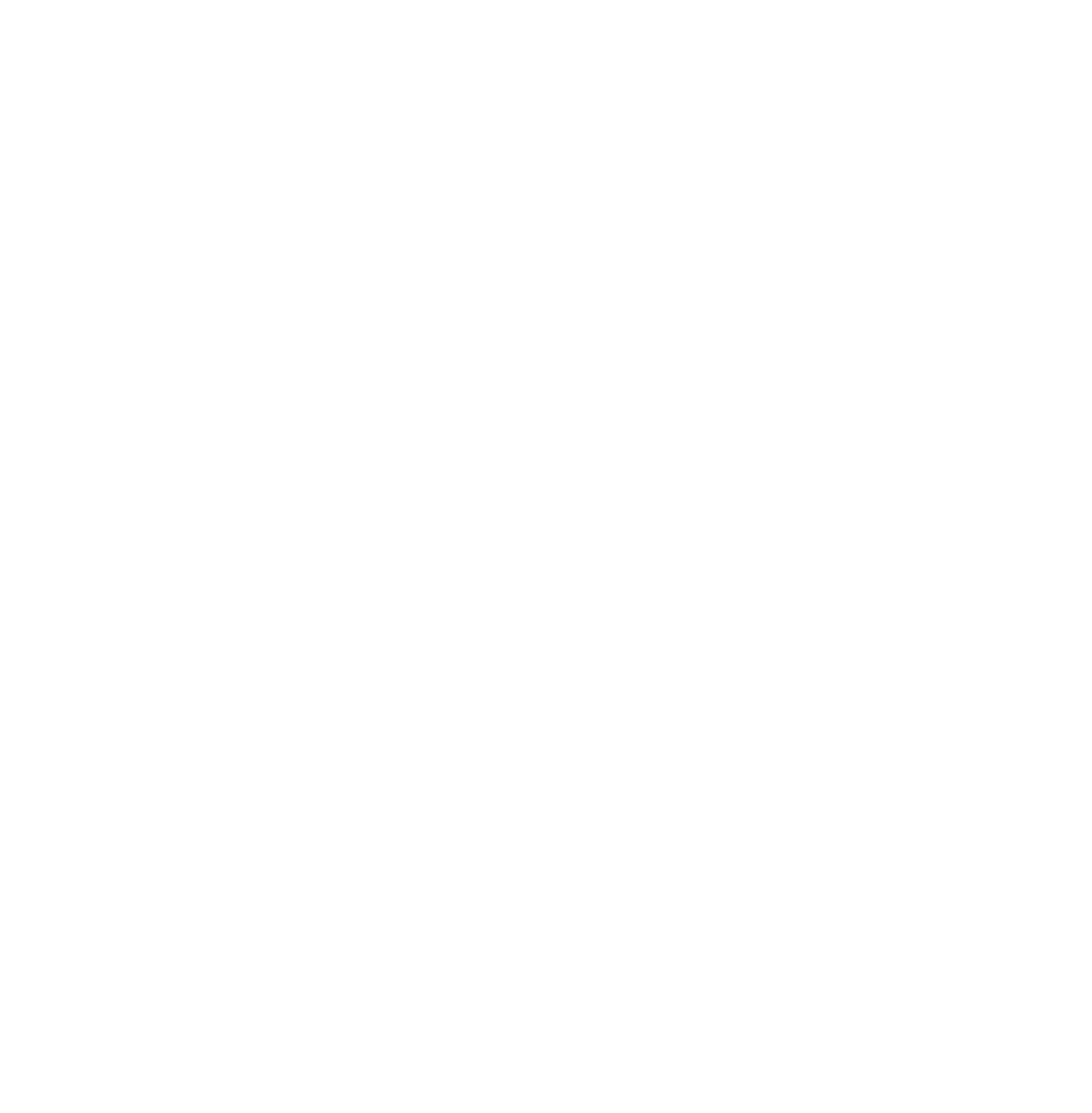Graphics Programs Reference
In-Depth Information
Window type icon (info window)
Window (3D window)
Panel (tool panel)
Header
Window type icon
Drop down
selection menu
Buttons
Figure 1.6
1.2 The User Preferences Window
If you find it difficult to see things on the screen, especially against Blender's sultry dark
3D window background, you can fix it. Divide the 3D window in two (see the previous
instructions) and make one part the user preferences window by clicking the window type
icon; or, you can go to the info window header, click on “File” then click on “User Preferences
Window.” In the latter scenario, Blender opens an overlapping version of the user preferences
window—this is the only time that Blender opens one window over another.
Go to the top of the window (Figure 1.7) and click on “Themes.” At the LHS of the win-
dow you can see a list of the different windows. Click on “3D View.” You will see a series of
colored panels with headings next to them. At the bottom of the first column you will see
“Window Background.” This is a gray colored panel, which is the color of the 3D window
background. Click on the panel and a color picker will display (Figure 1.8).