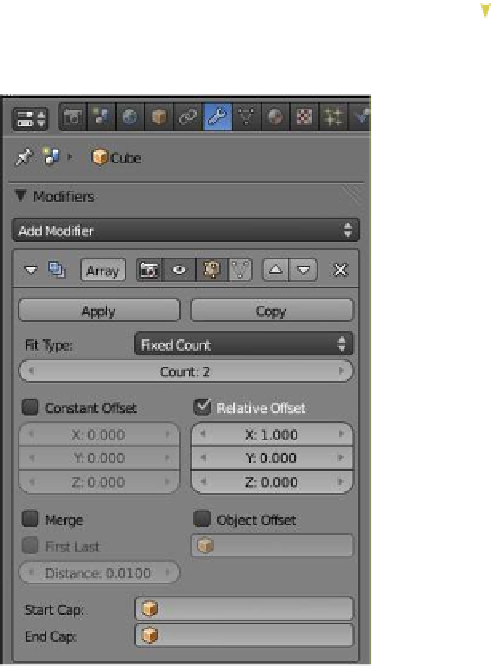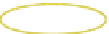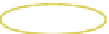Graphics Programs Reference
In-Depth Information
Figure 12.2
Drop down
selection menu
Displayed modifiers panel
Note
: New modifiers are
continually being added to the
program and the drop down
menu changes accordingly.
Start with the default Blender scene with the default cube
object. Select the cube, go to the properties window - “Object
Modifiers” button, and click on “Add Modifier” to display the
modifier drop down selection menu (Figure 12.2). Adjust the
values to produce the desired effect then apply the modifier.
Applying the modifier permanently sets the action.
12.2 Modifier Stacks
Before explaining the individual modifiers, I should note that in some cases it is appropriate
to apply more than one modifier to an object. When this is done the modifiers are placed in
a stack in order of priority. The priority can be changed by moving a modifier up or down in
the stack. Also note that although modifiers are generally applied in object mode, some may
be used in edit mode. Figure 12.3 shows an array modifier and a bevel modifier applied.
The following pages will give a basic insight into how some of the modifiers are em-
ployed. The full listing of modifiers available are shown in the modifier selection drop down
menu in Figure 12.4. The circled modifiers will also be covered in later chapters related to
armatures (Chapter 15), particle systems (Chapter 13), and fluid simulation (Chapter 17).