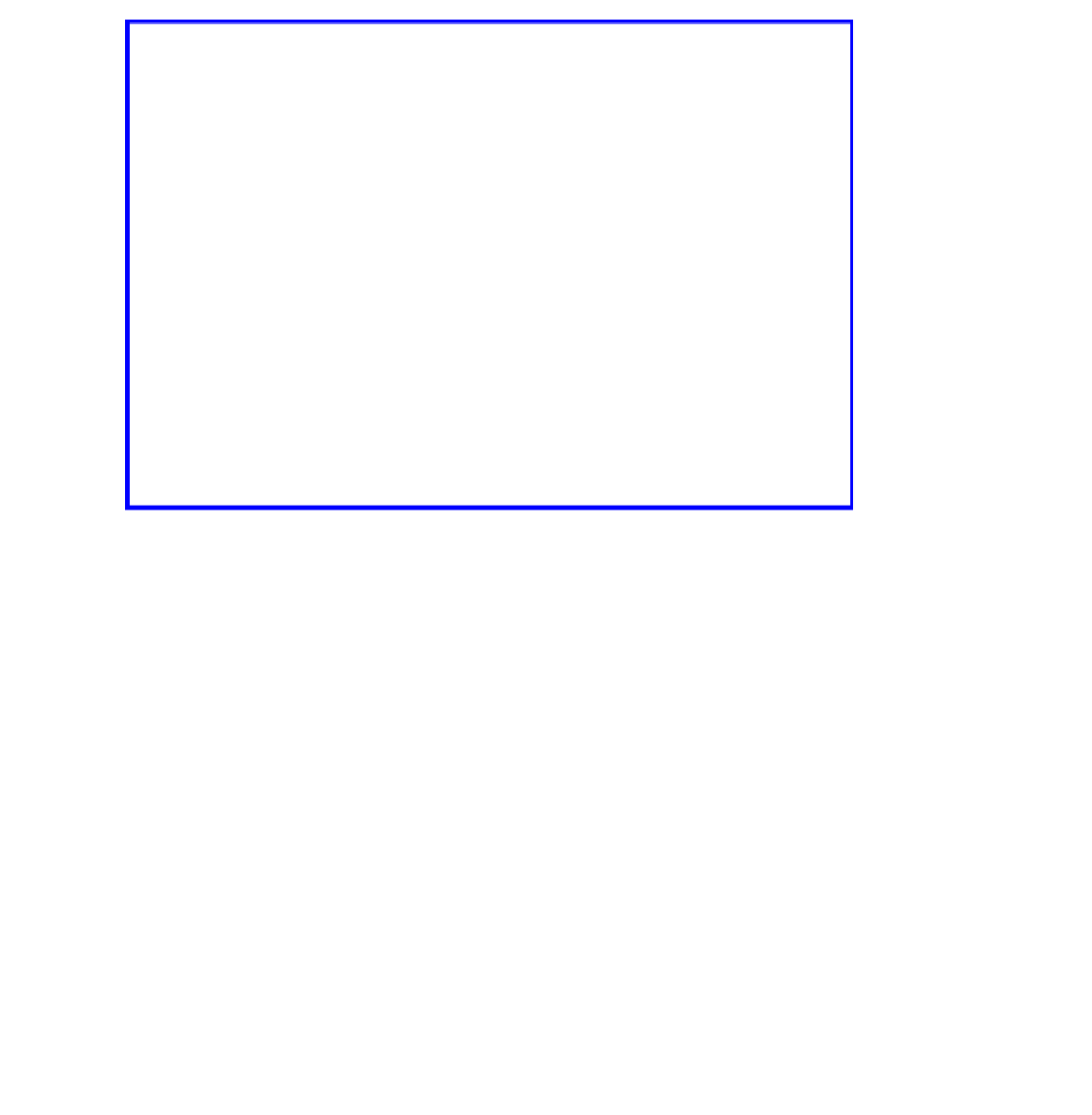Graphics Programs Reference
In-Depth Information
Figure 9.29
We want the cube to move in the scene following a predetermined path. The path will be
a curve path (Shift + the A Key - “Add” - “Curve” - “Path”) (Figure 9.29). You can use any
of the “Curve” options for your path, but for the time being we will use the “Path” option
since it is the simplest.
Adding a curve path places a straight line on your screen in object mode. Do not be
confused. In Blender, this particular straight line is considered to be a curve and it is also a
path. Scale the line to make it five times as long (S key + number pad 5 and click the LMB).
If the line runs of the edge of the window, press the number pad - key to zoom out of the
scene. The number pad + key will zoom in.
To start, we will make the cube move along the straight line of the curve path. This isn't
very exciting, but it will show you the principles of the operation. Deselect the path with
the A key and select the cube (click the RMB with the mouse cursor on the cube). Hold the
Shift key and click the RMB on the curve path. The cube and the path will both be selected
at the same time. Make sure the cube is selected first followed by the path; it's as if you are
pointing to the cube and saying “Cube, follow the path.”
We will now apply a specific child/parent relationship. In a normal case, selecting the
cube then shift selecting the path and applying an “Object” child/parent relationship would
simply make the cube the child of the path. If the path moved, the cube would follow. How-
ever, we want the cube to move along the path. With both the cube and the path selected,
press Ctrl + the P key and select “Follow Path” from the options displayed (Figure 9.30). Re-
member that in the selection process, the cube must be selected first, followed by the path.
Deselect both the cube and the path with the A key and select only the cube. Move the
cube along the
y
-axis of the scene (the G key + the Y key and move the mouse). You will see