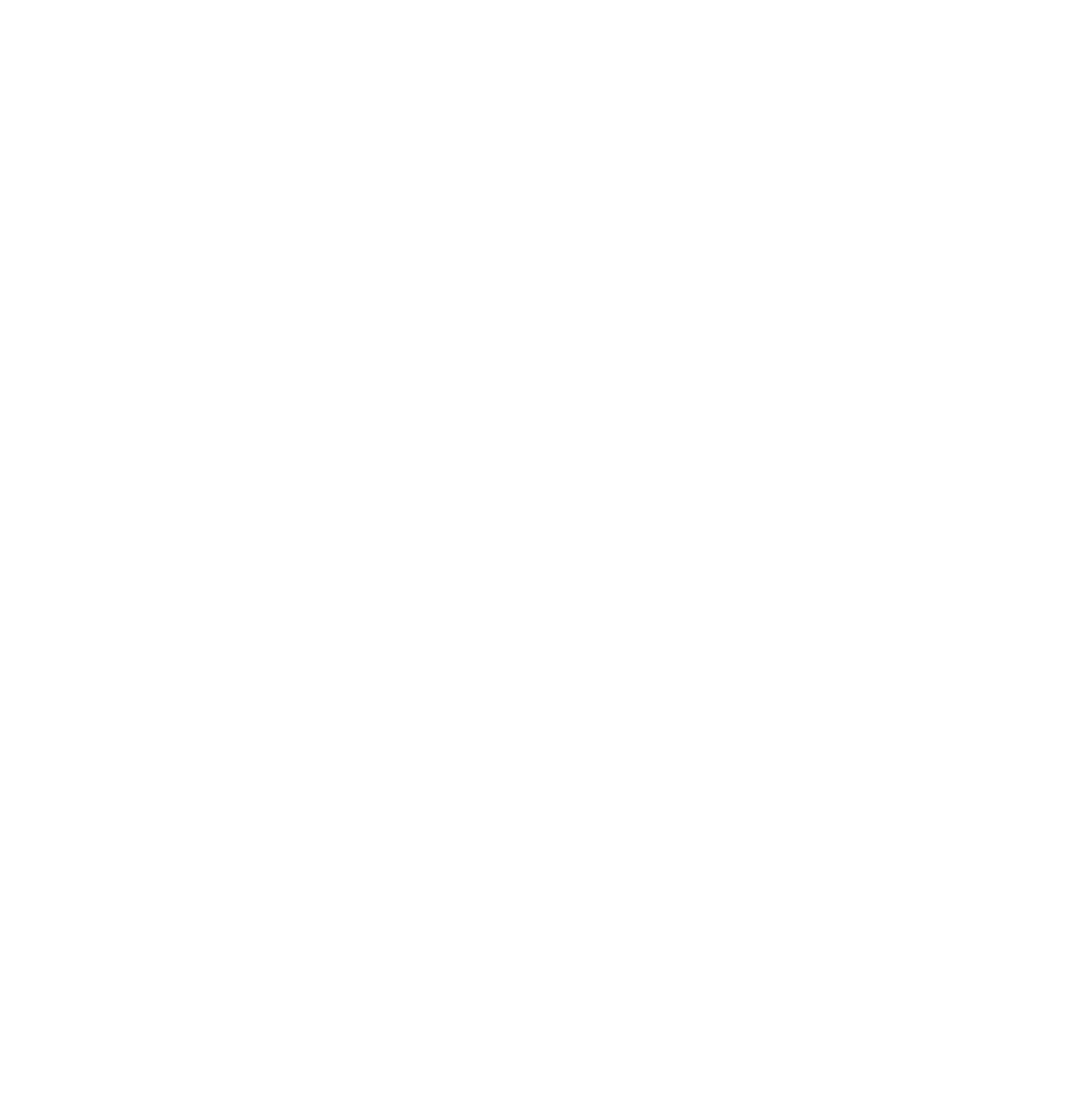Graphics Programs Reference
In-Depth Information
moving the green line between frames 25 and 75, you will see the cube move and change in
size—you are scrubbing or manually playing the animation. Note that the action only takes
place between frames 25 and 75, the location of our key frames; no action takes place on
either side of the key frames.
9.3 Viewing Your Animation
To actually play a preview of the animation, move the green line in the timeline to frame 1
then press Alt + the A key with the cursor in the 3D window. Say “one thousand” to yourself
slowly (counting one second, while the green line in the timeline moves across to frame 25)
and you will see the cube move and increase in size. At frame 75, it stops moving and chang-
ing size. The green line in the timeline continues on to frame 250 then jumps back to frame 1
and the preview of the animation plays again. Press Esc to stop playing. Another way to skin
this cat is to press the play button in the timeline window (Figure 9.9). This button is much
like the play button on any video or audio player.
You can add more key frames to your animation to move, scale, and rotate your actor
around the screen. For the most part, location and size keys work flawlessly but care needs
to be taken with rotation keys. If you try to rotate an object too far in one set of keys, the
object may not rotate in the direction you want it to and it may rotate oddly. Try small angu-
lar movements between keys while rotating. There are ways to control this better and tools
to simplify the process, which will all be discussed later. Besides rotation, the movement of
your actor may not be exactly as planned. Blender automatically defaults to trying to create
a smooth flow through the key frames.
Play button
Figure 9.9
9.4 The Graph Editor Window
The graph editor window shows a graphical display of the animation, and the graphs can be
edited to refine and control the actions. Split the 3D window vertically and change one part
to the graph editor window. Two panels open: on the RHS is the graphical display panel and
to the LHS is the dope sheet (Figure 9.10).
Examine the dope sheet panel (Figure 9.11). In the 3D window, we entered key frames
and chose “LocRotScale” as the type. The dope sheet shows a file tree with headings for
“Cube,” “CubeAction,” and “LocRotScale.” At the LHS of each line there is a small white
triangle that, when clicked with the LMB, opens or closes the directory. Click the LMB on
the triangle next to “LocRotScale” to display the list of channels (graphs) in the graphi-
cal display. Next to the triangle you should see an eye icon. Clicking the eye icon next to
“LocRotScale” activates all of the channels. Click again to close the channels. Each line is a
channel for an action in the animation. For instance, the top line “X Location” is the channel
for the movement of the cube along the
x-
axis. Clicking the LMB on each of the eye icons