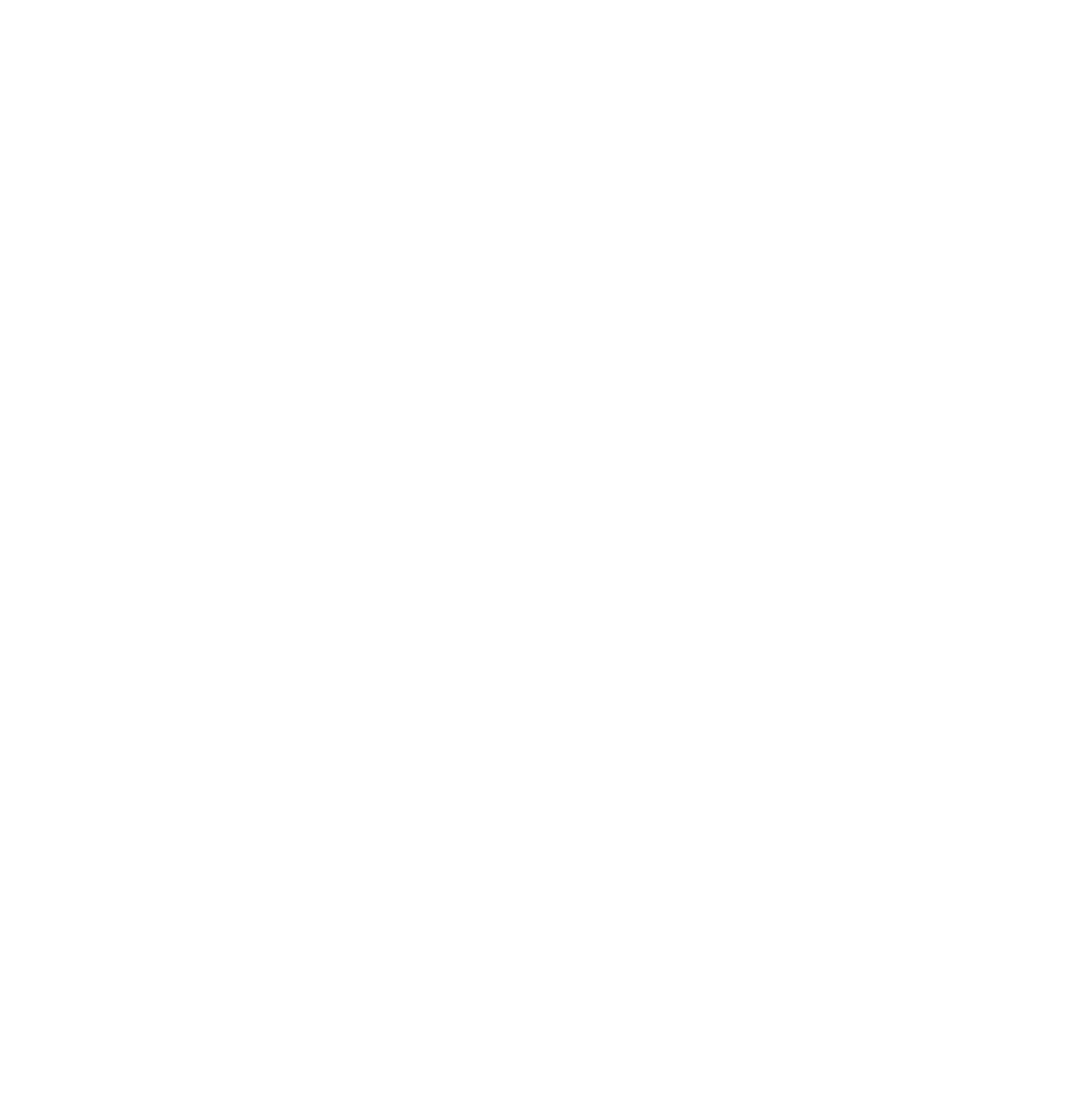Graphics Programs Reference
In-Depth Information
Make sure the cube is selected in the 3D window. We will now insert key
frames, only two to start with, just to keep it simple. The default scene
is set at frame 1. In the lower LH corner of the window, you will see “(1)
Cube” in white lettering (Figure 9.4). This indicates that you have the
cube selected at frame 1. If you had ten objects in the scene, all of which
were actors with maybe some hidden, it's nice to know what's selected.
Before we insert a key frame, change to frame 25. Go to the timeline
window at the bottom of the screen. In the header you will see buttons
labeled “Start: 1,” “End: 250,” and “1.” This shows the start frame and end
frame that was set by default for the animation and the current frame
of the animation. Above the header you will see a scale ranging from 0 to 250 (the total
length of the animation in frames). Next to the 0 you will see a vertical green line show-
ing that you are at frame 1. Click on the green line with the LMB and drag the line across
to frame 25 (Figure 9.5). Note the number change next to the cube at the lower LH side
of the window and in the header bar of the timeline window. Other ways to change the
frame are to click on the little arrows on either side of the “1” in the timeline header, click
on the button labeled “1” and drag the cursor to the right, or click on the “1,” hit delete,
and retype the required frame number.
There is always more than one way to skin a cat.
Figure 9.4
Figure 9.5
Located at frame 25
Click to change the frame.
Now that you are at frame 25 with the cursor in the 3D window, press the I
key. In the selection list that displays, select “LocRotScale,” which covers moving,
rotating, and changing the size of the object (Figure 9.6). You have just inserted
a key frame. At this stage, the only way to see this is to click on the green line in
the timeline window and drag it away from frame 25. By doing this, you will see
a vertical yellow line at frame 25, which indicates a key frame (Figure 9.7).
So far, we have only inserted one key frame and our actor hasn't done any-
thing yet. Going from frame 1 to frame 25 at 25 frames per second equals 1
second. Clicking and dragging the green line in the timeline is called
scrubbing
the animation, which is actually manually playing the animation; but since we
haven't told our actor to do anything yet, nothing happens.
Continue by changing to frame 75 (drag the green line). In the 3D window, grab
and move the cube 4 blender units to the right and scale it up to twice its original
size. With the cursor in the 3D window, press the I key and select “LocRotScale”
again to insert a second key frame. If you move the green line in the timeline
window, you will see another yellow key frame line (Figure 9.8). If you continue
Selection list
Figure 9.6