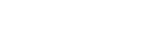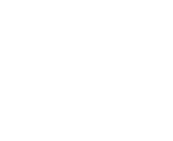Graphics Programs Reference
In-Depth Information
3D window
Outliner window
Properties window
Timeline window
Default Blender scene
Figure 9.1
For the moment, we will accept the default Bezier-type interpolation and demonstrate
the insertion of key frames and the creation of a simple animation. We will use the default
Blender screen with the 3D window containing the default cube object as the actor. The
default screen also displays the outliner window and the properties window at the RHS of
the screen and the timeline window across the bottom (Figure 9.1).
To set up our animation, first change the 3D window to top view with orthographic
projection (with the cursor in the 3D window press number pad 7 - number pad 5). This
just keeps the view simple so we can see where we are going (Figure 9.2). The first step in
an animation is to decide what you want your actor to do in a given time. In this case, the
actor is the cube object. How long it takes your actor to do something will depend on how
many frames per second your animation is run and this is determined by what format your
final render will be in.
Let's set our animation to run at 25 frames per second, which would be adequate for
PAL format (go to the properties window - “Render” button - “Dimensions” tab - “Frame
rate”). Note that the frame range settings are “Start: 1” and “End: 250” (Figure 9.3); this
says that our animation will begin at frame 1 and end at frame 250. Running at the rate of
25 frames per second will give an animation time of 10 seconds. If you think about it, 10
seconds is quite a long time for a single action to take place in a video clip.
To make things relatively simple, we will only make our actor (the cube) move in
a straight line across the screen along the
x
-axis and at the same time increase in size.