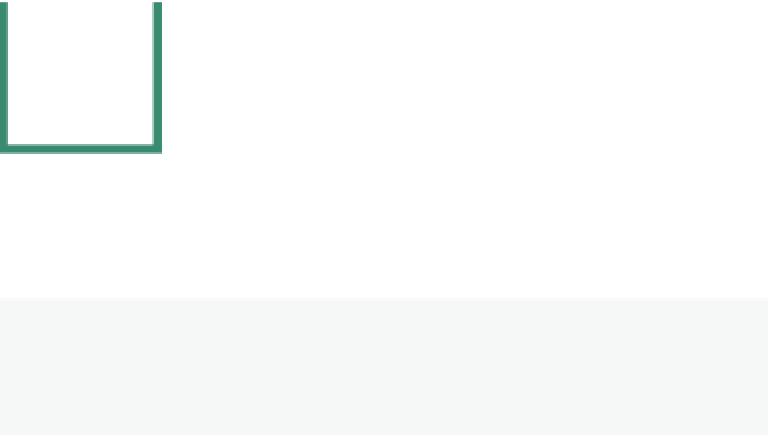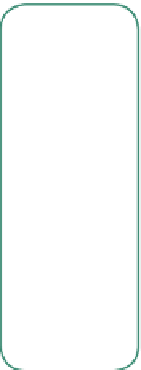Graphics Programs Reference
In-Depth Information
7
Lighting and Cameras
7.1 Lighting
7.2 Cameras
7.1 Lighting
7.1.1 Lighting Types and Settings
Th e default scene in Blender starts with a cube object, a camera, and a lamp. What the
camera sees is what will render as a picture or movie depending on the settings you make.
To get a simple rendered view, press the F12 key. Th is will open a window that displays the
rendered output of what the camera is focused on. If the picture shows the cube object as a
black silhouette, you do not have a lamp or the lamp settings or placement is incorrect. To
exit the render window, press the Esc key.
In most cases, you will need more than one lamp in order to properly illuminate your
scene. Most scenes usually require three to four lamps, but be careful not to use too many.
Instead of adding lamps, experiment with the distance and energy settings.
Learning
Unit 7
Blender Lighting
- Point Lamp,
Blender Lighting
- Sun Lamp,
Blender Lighting
- Sun Lamp - Sky
and Atmosphere,
Blender Lighting
- Hemi Lamp,
Blender Lighting
- Area Lamp,
Blender Lighting
- Spot Lamp,
Blender Lighting
- Ambient
Occlusion
7.1.2 Lamp Settings
To create or add a lamp to the scene, position the 3D cursor in a desired location and press
Shift + the A key and select “Lamp” from the drop down menu. You can choose your type
of lamp (Point, Sun, Spot, Hemi, and Area) and that lamp will be placed in the scene. With
the lamp selected, go to the properties window - “Object Data” button to display the setting
options (Figure 7.1). Th e options displayed vary depending on what type of lamp you select.
Th e diagrammatic representation of the lamp in the 3D window also varies depending on
the type (Figure 7.2).