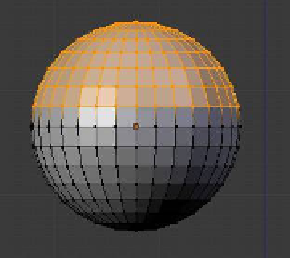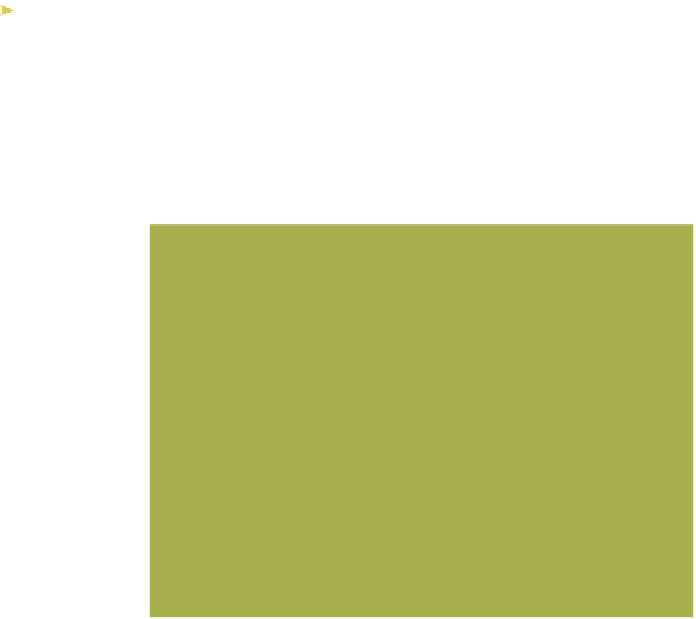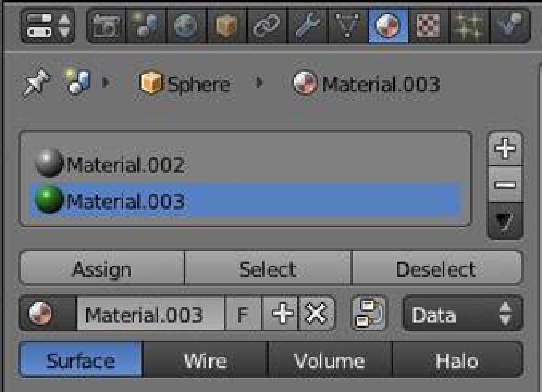Graphics Programs Reference
In-Depth Information
Press the B
key to drag
the rectangle.
The vertex
group is
selected.
Select a different
material.
Click on “Assign.”
Figure 4.42
that the sphere has changed color, showing that the material slot with “Material.003” linked
is assigned to the sphere object. The material data block has also been assigned to the sphere
since, in edit mode, you had all the vertices selected.
Change the 3D view to a side view (number pad 1 or 3) so the sphere is visible. Enlarge
the view with the number pad + key. Tab to edit mode with the sphere selected (in edit
mode, the sphere will have all its vertices selected). Press the A key to deselect the vertices.
Press the B key and drag a rectangle around part of the sphere, selecting some of the ver-
tices (a vertex group). Select “Material.002” and click on the “Assign” button (Figure 4.42).
Blender assigns the slot and thus links the material to the selected group of vertices. Make
sure that the color for the material linked to the slot is something different than the material
linked to the first slot or this will not be evident (Figure 4.43). Tab to object mode in the 3D
view to see the sphere with two colors.