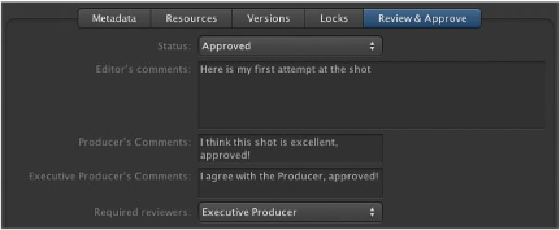Information Technology Reference
In-Depth Information
12
Log in to the client application as the executive producer, and note that you are now
able to see the
SR0125 023 Knight Island Heli
asset. Again, this is because Ready for
Executive Producer Review was chosen from the Status pop-up menu, and the per-
mission set that's applied to the ExecProducer group allows only those users to see
assets that have the correct status.
13
Double-click the asset, then click the Review & Approve button at the top.
14
Enter some comments in the Executive Producers Comments metadata field, such as
I agree with the Producer, approved!
From the Status pop-up menu, choose Approved.
Click Save Changes, and close the asset info window.
Right now, changing the Status pop-up menu to Approved will not trigger any auto-
mations (you haven't set any up for Status equals Approved), but in the next lesson
you will cover delivery of your finished assets.
ADMIN
On top of the built-in Review and Approve metadata template, Final Cut Server also ships
with an annotation feature that will allow you to make notes on individual assets based on
timecode.
Yo u c a n m a r k y o u r i n s a n d o u t s i n t h e A n n o t a t i o n s w i n d o w a n d a d d t h o s e a s c o m m e n t s .
These comments become searchable by other users, just like any other metadata.
With Final Cut Server 1.5, you can also export these comments as XML. You'll want to
output your annotations if you are integrating with a third-party CMS system, or if you
have written your own web-based review and approve tool. One example of such a tool is