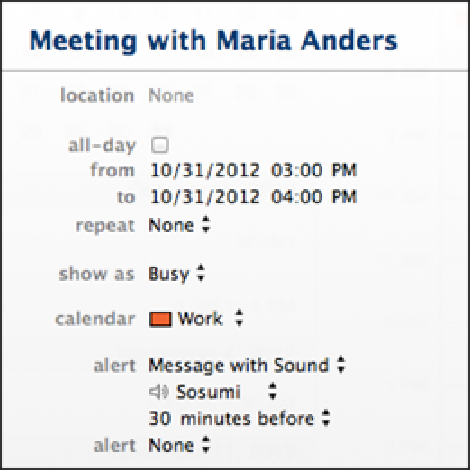Information Technology Reference
In-Depth Information
4.13
An event with a defined alert.
6. Using the new alert list that appears below the alert you just created, follow Steps 3 to 5 to set up
another alert for the same event, if needed.
7. Click Done.
Setting up a custom repeat interval
One of Calendar's truly great timesavers is the event repeat feature. It enables you to set up a single event and
then get Calendar to automatically repeat it at a regular interval. By default, you can repeat an event every day,
week, month, or year. You can also continue the events indefinitely or end them after a specific number of times
or on a specific date.
You can make this great feature even better by coming up with a custom repeat interval. For example, if you
have an event that always occurs on the last Friday of every month, there's no way to schedule that using the
regular repeat intervals. With a custom interval, however, it takes just a few mouse clicks.
Follow these general steps to set up a custom repeat interval:
1. Create the event you want to repeat.
If you want to modify an existing event instead, double-click the
event, and then click Edit.
2. Click the repeat list, and then click Custom.
3. Use the Frequency list to select the base interval.
You have four choices:
•
Daily.
Use the Every
X
day(s) text box to set the number of days you want to use for the interval.
•
Weekly.
Use the Every
X
week(s) text box to set the number of weeks you want to use for the interval,
and click the day of the week on which you want the events to fall.
•
Monthly.
Use the Every
X
month(s) text box to set the number of months you want to use for the inter-
val. You can then either select the Each option and click the day of the month on which you want the