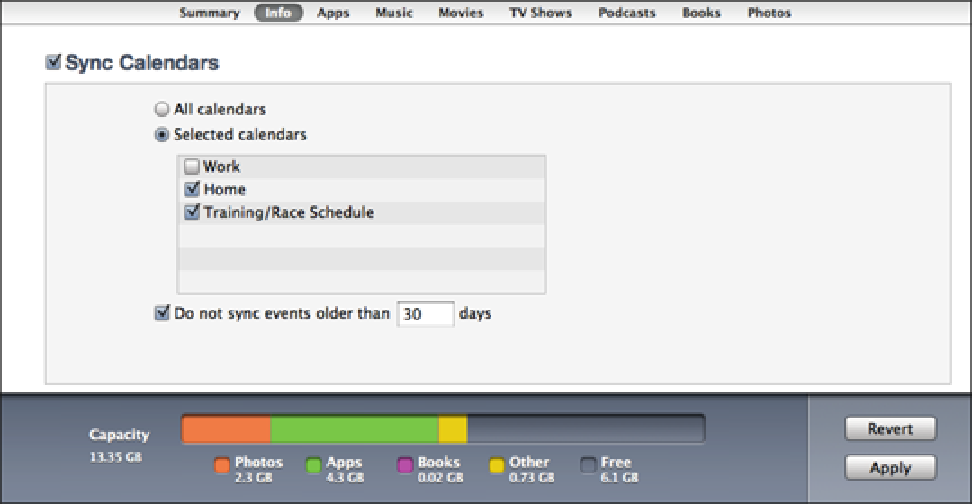Information Technology Reference
In-Depth Information
3.9
You can synchronize selected calendars with your device.
5. For iPad, iPhone, and iPod touch, to control how far back the calendar synchronization goes, select
the Do not sync events older than
X
days check box (where
X
is the number of days of calendar his-
tory you want included in the synchronization).
Then type the number of days of calendar history you
want to see on your device.
6. Click Apply.
iTunes synchronizes the device using your new calendar settings.
Synchronizing apps
Many people use their iPad, iPhone, or iPod touch to download apps, but you can also use iTunes to get what
you need from the App Store. After you download an app or two into iTunes, they won't do you much good just
sitting there. To actually use the apps, you need to get them on your device. Similarly, if you've grabbed an app
or three on your device, it's a good idea to back them up on your computer.
You can accomplish both goals by synchronizing apps between your computer and your iPad, iPhone, or iPod
touch:
1. In iTunes, click your iPad, iPhone, or iPod touch in the Devices list.
2. Click the Apps tab.
3. Select the Sync Apps check box.
4. In the app list, select the check box beside each app that you want to sync, as shown in Figure 3.10.
5. To arrange your app icons on your device, click a Home page thumbnail to display its icons, and
then click and drag the icons.
You can drag them within the current page, to a different page, or one on top
of another to create an app folder.
6. Click Apply.
iTunes synchronizes the device using your new app settings.