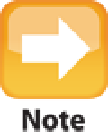Information Technology Reference
In-Depth Information
2. Choose the network you want to join.
If the network is password-protected, MacBook Air prompts you
for the password.
3. Type the password.
If the password is long or complex, you can be sure that you're typing it correctly
by selecting the Show password check box. If you're in a public area, it's a good idea to make sure no one
can see the exposed password.
4. If you want MacBook Air to automatically connect to this network the next time it comes within
range, select the Remember this network check box.
In the Wi-Fi list, wireless networks that display the lock icon are secure networks protected by a password. To connect
to such a network, you need to know the password.
5. Click OK.
MacBook Air connects to the wireless network.
Connecting to a hidden Wi-Fi network
Each Wi-Fi network has a network name — often called the Service Set Identifier, or SSID — that identifies the
network to Wi-Fi-friendly devices such as your MacBook Air. By default, most Wi-Fi networks broadcast the
network name so you can see the network and connect to it. However, some Wi-Fi networks disable network
name broadcasting as a security precaution. The idea here is that if an unauthorized user can't see the network,
he or she can't attempt to connect to it. (However, some devices can pick up the network name when authorized
computers connect to the network, so this is not a foolproof security measure.)
You can still connect to a hidden Wi-Fi network by typing the connection settings. You need to know the net-
work name, the network's security type and encryption type, and the network's password. Here are the steps to
follow:
1. Click the Wi-Fi status icon in the menu bar and then click Join Other Network.
The Find and Join a
Wi-Fi Network dialog appears.
2. Use the Network Name text box to type the network's SSID.
3. Use the Security pop-up to choose the type of security used by the Wi-Fi network: WEP, WPA Per-
sonal, WPA2 Personal, WEP Enterprise, WPA Enterprise, WPA2 Enterprise, or None.
If you're not
sure, try WPA2 Personal, which is probably the most common type for most home networks. If you choose
anything other than None, MacBook Air prompts you to type the password.
4. Use the Password text box to type the password.
5. If you want MacBook Air to automatically connect to this network the next time it comes within
range, select the Remember this network check box.
6. Click Join.
MacBook Air connects to the network.
Setting up an ad hoc wireless network