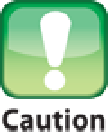Information Technology Reference
In-Depth Information
Many digital camcorders require a FireWire connection, but MacBook Air doesn't come with a FireWire port. One
solution is to purchase a FireWire-to-USB adapter cable. It connects to the camcorder's digital video FireWire port on
one end and to MacBook Air's USB port on the other. Another solution is to purchase a hub that combines both USB
and FireWire ports.
Connecting an imaging device
Connecting an imaging device to MacBook Air is mostly a straightforward bit of business that begins with at-
taching the device:
Digital camera.
Attach a USB cable to the camera and to the USB port on MacBook Air.
Digital camcorder.
Attach a FireWire cable to the video camera and to a FireWire port on a hub attached to
your MacBook Air.
Scanner.
Attach a USB cable to the scanner and to the USB port on MacBook Air. You must also install the
software that came with the scanner. This installs not only the device driver, but also the application — some-
times called the TWAIN software — that operates the scanner.
Most FireWire-compatible digital camcorders are compatible with MacBook Air, but not all. For example, most Sony
digital camcorders don't work with MacBook Air. If you're looking to buy a camcorder, be sure to do some research
on the web to make sure the camera you want is MacBook Air friendly.
For most digital cameras and camcorders, MacBook Air immediately connects to the device and perhaps even
offers to download images (via iPhoto) or video (via iMovie).
Connecting to a networked imaging device
When you set up a network, you might expect to share devices such as printers and DVD drives, but did you
know that you can also share imaging devices? This is a great feature because it enables you to view and down-
load a camera's pictures, import a camcorder's video, or operate a scanner, all without having any of these
devices connected directly to MacBook Air, but to another Mac on your network.
Follow these steps to connect to a shared imaging device in OS X Mountain Lion, Lion, or Snow Leopard:
1. In Finder, choose Applications
→
Image Capture.
The Image Capture program appears.
2. Click the Shared branch.
Image Capture displays a list of shared imaging devices.
3. Click the device with which you want to work.
Image Capture displays the device controls, as shown
in Figure 1.16.