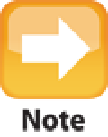Information Technology Reference
In-Depth Information
your MacBook Air SuperDrive doesn't accept a disc. That is, even if you insert the disc as far as it will go, the
drive doesn't grab it and no disc icon appears on the desktop.
Although it's possible the MacBook Air SuperDrive is defective, a much more likely explanation is that the
drive is plugged in to a USB hub. Unfortunately, that's a no-no with the MacBook Air SuperDrive. It needs to
be connected directly to MacBook Air's USB port. The drive gets its electrical power only from that port, not
from a USB hub port.
You can't eject a disc
Few things are as frustrating as a CD or DVD that simply will not eject, whether you press the Eject key (which
has been removed from the keyboard of the fifth-generation MacBook Air) or +E, drag the disc icon to the
Trash, or choose Finder's File →Eject command. This is a surprisingly (some would say distressingly) common
problem. However, there are a lot of things you can try and one of them almost always works. If you have an
external optical drive — such as the MacBook Air SuperDrive — connected to MacBook Air, try these solu-
tions:
Check the external drive connection.
If you're using the MacBook Air SuperDrive, make sure it's connec-
ted directly to MacBook Air's USB port, not to a USB hub. If you're using another type of external optical
drive, make sure it's connected to MacBook Air or the USB hub and that it's plugged in and turned on.
Eject from iTunes.
When the standard eject methods don't work, it's surprising how often the iTunes eject is
successful. Launch iTunes and then click the Eject button that appears to the right of the disc in iTunes' Devices
section.
Eject from Disk Utility.
If iTunes can't eject the disc, there's a very good chance that Disk Utility can. Open
Launchpad and then choose Other →Disk Utility. Click the disc and then click the Eject button in the toolbar
(or choose File →Eject, or press +E).
Eject the disc at start-up.
Restart MacBook Air and wait until you hear the chime that announces system
start-up. Press and hold the trackpad until the disc ejects. If you get as far as the login screen or the desktop, re-
lease the trackpad because the technique didn't work.
When trying to eject the disc at start-up, be sure to press and hold the MacBook Air's built-in trackpad. If you try to
use a wireless mouse for this, it won't work.
Eject the disk by hand.
If you're using an external optical drive other than the MacBook Air SuperDrive,
you may be able to eject the disk manually. Just below the disc tray, look for a tiny hole. Grab a paper clip,
straighten it out, and then poke one end of it into the hole. If you do this with enough pressure, the drive tray
will open slightly, and you can then pull it the rest of the way out.
You Have Trouble Accessing a Wireless Network