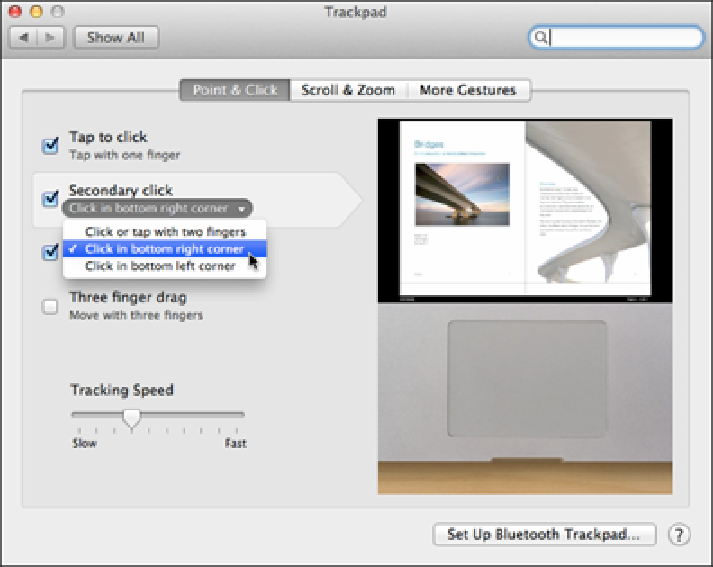Information Technology Reference
In-Depth Information
2. Click Trackpad.
The trackpad preferences appear.
3. Click the Point & Click tab.
4. Select the Secondary click check box.
5. In the Secondary click list, choose Click in bottom right corner, as shown in Figure 13.2.
13.2
Select the Secondary click check box and then choose Click in bottom right corner.
Your external mouse or keyboard doesn't work
The good news is, if you're using an external mouse or keyboard with MacBook Air and either stops working,
you're not stuck. You can always revert to the trackpad or keyboard. However, I'm guessing that you still want
your external mouse and keyboard back up and running. Here are some suggested remedies to try in the face of
recalcitrant input devices:
Turn it on.
If you're using a Bluetooth mouse or keyboard, make sure it's turned on.
Make the device discoverable.
If you're using a Bluetooth mouse or keyboard, press the button or switch
that makes the device discoverable, which often helps MacBook Air find the device and reestablish a connec-
tion.
Pair the device again.
If you're using a Bluetooth mouse or keyboard, try pairing the device and MacBook
Air once again.
Change the batteries.
If you're using a Bluetooth mouse or keyboard, try a fresh set of batteries.
Wait for a bit.
Sometimes it only seems as though the mouse or keyboard is stuck when, in fact, it's actually
waiting for some process to finish. Leave the devices be for a bit (particularly the keyboard; banging away on
the keys won't solve anything) and then see if they respond.
Disconnect and reconnect.
If you're using a USB mouse or keyboard, disconnect it, wait a short while (5 or
10 seconds is fine), and then reconnect.