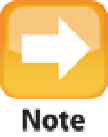Information Technology Reference
In-Depth Information
Kind.
This column shows you the type of CPU on which the process is programmed to run: Intel, Intel 64
bit, or PowerPC (which is no longer supported in OS X Lion or Mountain Lion, so if you're using either version
of OS X, you won't see any PowerPC processes).
Changing Your Priorities
The priority of a process determines how much scheduling time the CPU gives to it. A higher-priority process runs faster (be-
cause it gets more CPU time) and a lower-priority process runs slower. By default, all processes are given the same priority.
However, if you want to try changing the priority of a process (for example, to make the process run faster), choose Launchpad
→Other →Terminal. In the Terminal window, type the following command:
sudo renice
priority PID
.
Here, replace
priority
with a value between -20 (highest priority) and 20 (lowest priority). Replace
PID
with the process identi-
fier number of the process with which you want to work. You'll need to type an administrator's password for this to work.
The bottom part of the Activity Monitor window shows the CPU totals. For the percentage of CPU usage, you
see separate percentages for User (processes running under your user account), System (processes that
MacBook Air is using), and Idle (the amount of resources available to the CPU) as a percentage of the total.
You want to monitor what percentage of the CPU is currently being used, but it's a hassle to always switch to
Activity Monitor to check this. An easier way is to configure the Activity Monitor Dock icon as a graph that
shows the current state of the CPU usage value. To do this, choose View →Dock Icon →Show CPU Usage.
Figure 11.3 shows what it looks like.
11.3
You can configure the Activity Monitor Dock icon as a graph that shows the current CPU usage.
Monitoring memory usage
Memory is the lifeblood of any computer, and MacBook Air is no different. If your system runs low on
memory, everything slows to a crawl, and programs may mysteriously fail. You can use Activity Monitor to ex-
amine how much real and virtual memory each running process is using. However, the total amount of memory
being used is important as well. To see that, you must click the System Memory tab in the Activity Monitor
window, as shown in Figure 11.4.
Your computer can address memory beyond what is physically installed on the system. This nonphysical memory is
called
virtual memory,
and it's implemented by using a piece of your hard drive that's set up to emulate physical
memory.