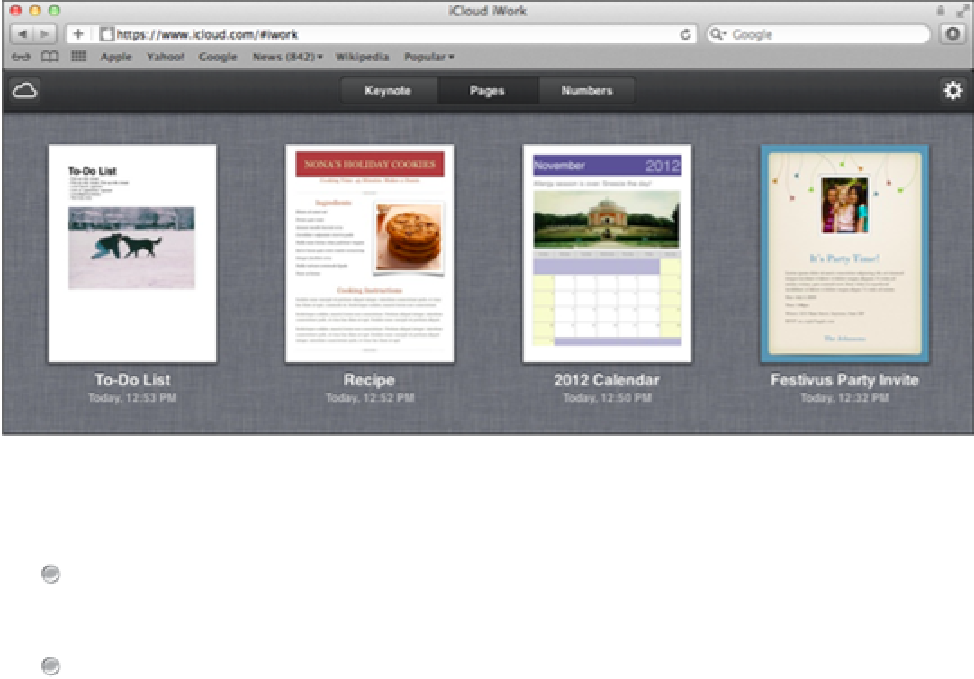Information Technology Reference
In-Depth Information
5.8
When you upload iWork documents, iCloud displays thumbnail versions of the documents.
If you also use any of the iWork apps on an iOS device, you can configure your device to sync iWork docu-
ments with your iCloud account. When you do this, two things happen:
Any iWork documents you create on your iOS device appear automatically as thumbnails in the appropriate
tab in the iCloud iWork page. Also, if you edit the document name or make changes to the first page of the doc-
ument, those changes appear automatically in the iCloud thumbnails.
If you upload an iWork document from your MacBook Air to iCloud, that document is synced automatically
to your iOS device.
Here are the steps to follow on your iOS device to configure iCloud document syncing:
1. Set up your iCloud account on your iOS device, if you haven't done so already.
2. Tap Settings.
The Settings app appears.
3. Tap iCloud.
4. Tap Documents & Data.
5. Tap the Documents & Data switch to On.
6. Return to the main Settings screen, scroll down to the Apps section, and tap the iWork app you
want to sync.
7. Tap the Use iCloud switch to On.
8. Repeat Steps 6 and 7 for any other iWork apps you want to sync.
When you open an iWork app on your iOS device, it begins syncing with your iCloud account. Figure 5.9
shows the Documents screen of the Pages app with the same thumbnails shown earlier in Figure 5.8.
If you create a new document on your iOS device, it syncs to iCloud within a few seconds. If you later decide
you want to work with that document on your MacBook Air, follow these steps to download it:
1. On any iCloud page, click the Switch Apps icon (the cloud) and then click iWork.
The iCloud iWork
page appears.