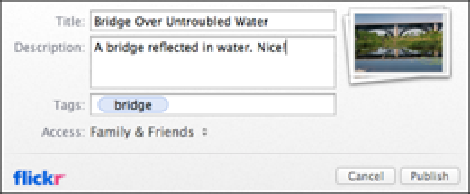Information Technology Reference
In-Depth Information
5.4
A photo ready to be sent to Flickr directly from Finder.
7. Click Publish.
OS X sends the photo to your Flickr account.
Here are a few other ways to upload photos to Flickr from within OS X Mountain Lion:
Photo Booth.
Take a picture, select it, click the Share icon, and then click Flickr. Fill in the title, description,
and tags, choose the access level, and then click Publish.
Quick Look.
Use Finder to click a photo and then press the spacebar to open Quick Look. Click the Share
icon, click Flickr, fill in the upload details, and then click Publish.
Preview.
Use Finder to double-click a photo to open it in Preview. Click the Share icon, click Flickr, fill in
the details of the upload, and then click Publish.
Setting Up Vimeo
Most people share their videos on YouTube these days, but a surprising number — more than eight million at
last count — do their video sharing on Vimeo. If you're a dedicated Vimean (as the site's users are affection-
ately known), you'll be pleased to hear that OS X Mountain Lion has Vimeo video sharing support baked right
in. You can upload videos to your Vimeo account from Finder, Photo Booth, Quick Look, QuickTime Player,
and more.
Configuring your Vimeo account
You can do the video sharing thing from within OS X until you've forked over your Vimeo account details.
Here are the steps to follow:
1. In the Dock, click System Preferences.
You can also choose Apple → System Preferences. The System
Preferences window appears.
2. Click Mail, Contacts & Calendars.
The Mail, Contacts & Calendars window appears.
3. Click the Vimeo logo.
If you don't see the Vimeo logo, click any existing account and then click the Add
button (+) at the bottom of the account list. System Preferences prompts you for your Vimeo e-mail and
password.
4. Type your Vimeo e-mail address and password.
5. Click Sign In.
OS X signs in to your Vimeo account.
Sending videos to Vimeo