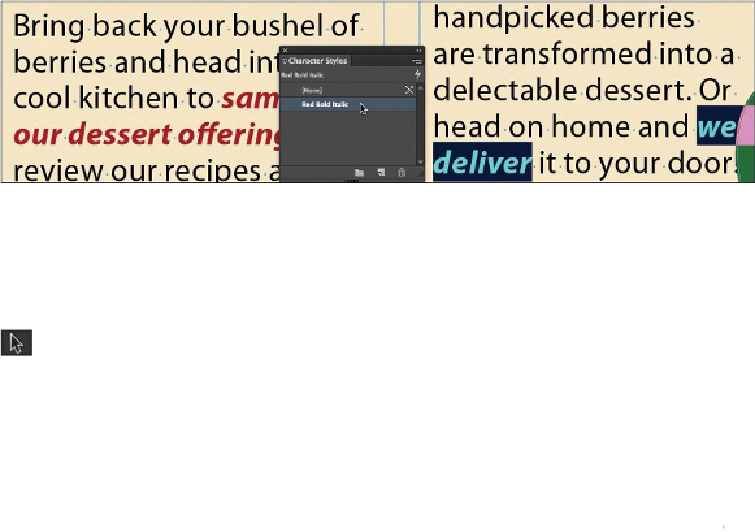Graphics Programs Reference
In-Depth Information
7.
Using the Type tool, select the words “we'll deliver” in the text frame at the right.
(You can drag to select the text even though part of it is obscured by the apple
shape.) Click Red Bold Italic in the Character Styles panel.
8.
Choose File > Save.
Working with graphics
To add the final design element to the postcard, you'll import, resize, and position a graph-
ic. Graphics used in InDesign documents are placed inside frames. Use the Selection tool (
) to resize the frame and to position the graphic within the frame. You will learn more
about working with graphics in
Lesson 10
,
“
Importing and Modifying Graphics
.
”
Tip
You can place a graphic into a selected frame or create a frame for the
graphic. You can also drag graphic files from the desktop onto an InDesign
page or pasteboard.
1.
Choose View > Fit Page In Window.
You will position the graphic in the upper-right quadrant of the postcard.
2.
Make sure that no objects are selected by choosing Edit > Deselect All.
3.
Choose File > Place. In the Place dialog box, make sure that Show Import Options
is not selected.
4.
Navigate to the Lesson02 folder in the Lessons folder, and double-click the Ber-
ries.psd file.
The loaded graphics icon ( ) displays a preview of the graphic. If you click on the
page, InDesign will create a graphics frame for you and place the graphic in it at
full size. In this case, however, you will create a graphics frame to contain this
graphic.