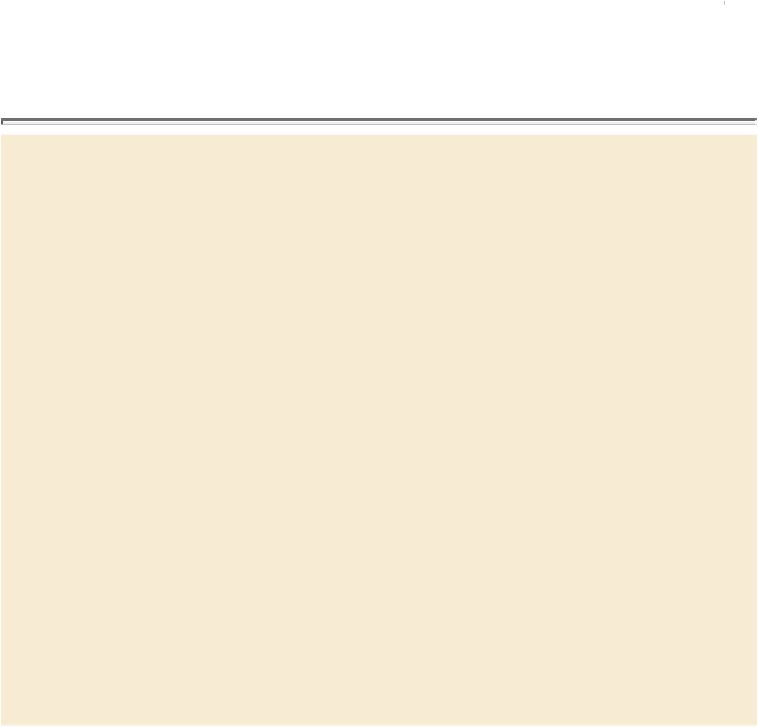Graphics Programs Reference
In-Depth Information
The Export Layers menu lets you choose the layers to be exported when creating
the PDF. For this exercise, use the default option: Visible & Printable Layers.
Tip
You can view the export progress from the Window > Utilities > Back-
ground Tasks panel.
6.
Click Export. An Adobe PDF file is generated and displays on your monitor in
Adobe Acrobat or Adobe Reader.
7.
Review the Adobe PDF, and then return to InDesign.
Viewing a layered Adobe PDF file using Adobe Acrobat and Adobe Reader
Using layers in an InDesign document (Window > Layers) can help you organize
the text and graphic elements in a publication. For example, you can place all text
elements on one layer and all graphic elements on another. The ability to show/
hide and lock/unlock layers gives you further control over the design elements. In
addition to showing and hiding layers in InDesign, you can show and hide layers
in InDesign documents that have been exported as Adobe PDFs by opening the
documents with Adobe Acrobat. Use the following steps to view the layers in the
Adobe PDF file you just exported (13_Cover_Proof.pdf).
1.
Click the Layers icon ( ) along the left side of the document window, or
choose View > Show/Hide > Navigation Panes > Layers, to display the Layers
panel.
2.
Choose View > Zoom > Fit Height to display the entire page.
3.
Click the plus sign (Windows) or the triangle (Mac OS) to the left of the docu-
ment name in the Layers panel.
The layers in the document are displayed.
4.
Click the eye icon ( ) to the left of the Text layer. When the icon is hidden, so
are all objects on this layer.
5.
Click the empty box to the left of the Text layer to turn the visibility back on
for the text.
6.
Choose File > Close to close the document. Return to InDesign.