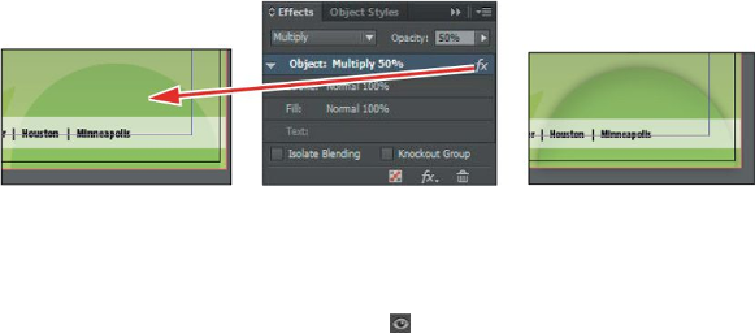Graphics Programs Reference
In-Depth Information
Dragging the FX icon onto the semicircle (left and center) yields the result seen here
(right).
Now you will apply the same effects to the small gray circle on the page.
13.
In the Layers panel, click the eye icon ( ) to turn off the visibility for the Art3
layer, and then unlock the Art2 layer.
14.
Make sure the green semicircle in the upper-left corner of the page is still selected.
Drag the FX icon ( ) from the Effects panel onto the small gray circle above and
to the right of the fish image.
15.
Choose File > Save.
Editing and removing effects
Effects that are applied can easily be edited or removed. You can also quickly check wheth-
er any effects have been applied to an object.
First, you'll edit the gradient fill behind the restaurant title, and then you'll remove the ef-
fects applied to one of the circles.
1.
In the Layers panel, make sure that the Art1 layer is unlocked and that it is visible.
2.
With the Selection tool ( ), click the frame with the gradient fill that's behind
the text “bistro Nouveau.”
Tip
To quickly see which pages in your document contain transparency, choose
Panel Options from the Pages panel menu, and select the Transparency
check box. A small icon will appear next to any pages containing transpar-
ency.
3.
With the Effects panel open, click the FX button ( ) at the bottom of the panel. In
the menu that appears, the Gradient Feather effect has a check mark next to it,