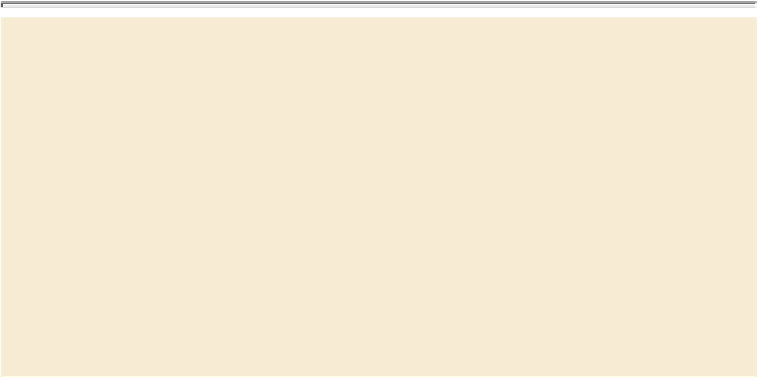Graphics Programs Reference
In-Depth Information
Working with effects
So far in this lesson, you've learned how to apply transparency by changing the blending
mode and the opacity of objects drawn in InDesign, imported graphics, and text. Another
way to apply transparency is by using the nine transparency effects in InDesign. Many of
the settings and options for creating these effects are similar.
Transparency effects
Drop Shadow
—Adds a shadow that falls behind the object, stroke, fill, or text.
Inner Shadow
—Adds a shadow that falls just inside the edges of the object,
stroke, fill, or text, giving it a recessed appearance.
OuterGlowandInnerGlow
—Addglowsthatemanatefromtheoutsideorinside
edges of the object, stroke, fill, or text.
BevelandEmboss
—Add various combinations of highlights and shadows to give
text and images a three-dimensional appearance.
Satin
—Adds interior shading that makes a satiny finish.
BasicFeather,DirectionalFeather,andGradientFeather
—Soften the edges of
an object by fading them to transparent.
—From InDesign Help
You'll try out some of these effects now, as you fine-tune the menu's artwork.
Applying a basic feather to the edges of an image
Feathering is another way to apply transparency to an object. Feathering creates a subtle
transition from opaque to transparent around the edge of an object, so that any underlying
object or the page background is visible through the feathered area. InDesign features three
types of feathering:
•
Basic Feather softens or fades the edges of an object over a distance that you speci-
fy.
•
Directional Feather softens the edges of an object by fading the edges to transpar-
ent from directions that you specify.
•
Gradient Feather softens the areas of an object by fading them to transparent.
First, you'll apply Basic Feather, and then you'll move on to Gradient Feather.
1.
In the Layers panel, unlock the Art1 layer if it's locked.