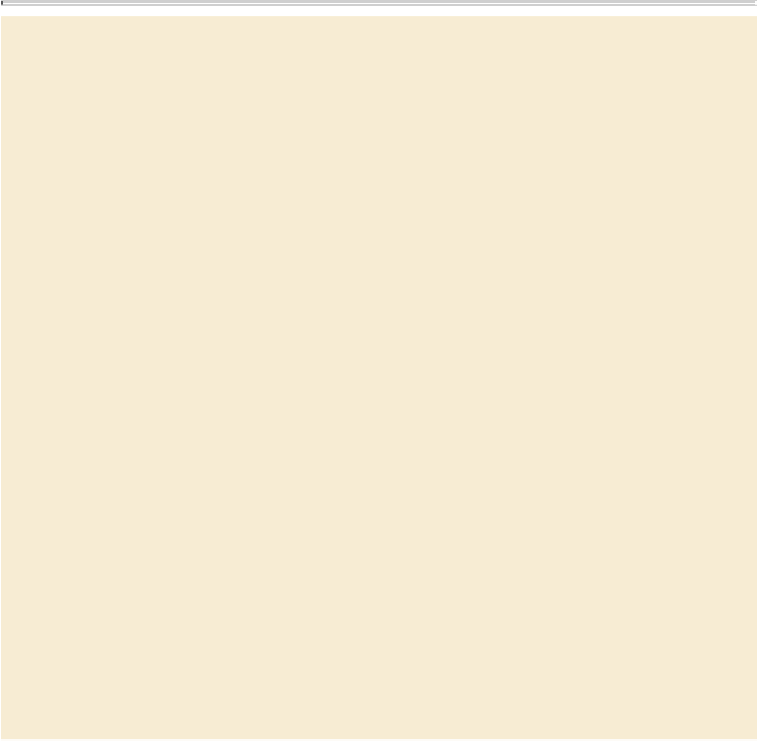Graphics Programs Reference
In-Depth Information
Importing tables
InDesign can import tables from other applications, including Microsoft Word and
Microsoft Excel. When you place a table, you can create a link to the external file.
Then, if you update the Word or Excel file, you can easily update that information
in the InDesign document.
To import a table:
1.
Using the Type tool ( ), click to place an insertion point in a text frame.
2.
Choose File > Place.
3.
In the Place dialog box, select Show Import Options.
4.
Select a Word file (.doc or .docx) that contains a table, or an Excel file (.xls or
.xlsx).
5.
Click Open.
6.
Use the Import Options dialog box to specify how to handle the formatting in
Word tables. For Excel files, you can specify what worksheet and cell range to
import along with how to handle the formatting.
To link to tables when they are imported:
1.
Choose Edit > Preferences > File Handling (Windows) or InDesign > Prefer-
ences > File Handling (Mac OS).
2.
In the Links section, select Create Links When Placing Text And Spreadsheet
Files, and then click OK.
3.
If the data in the source file changes, use the Links panel to update the table in
the InDesign document.
Note that for tables to retain their InDesign applied formatting when the Excel file
is updated, all cells in the InDesign table must be formatted with table and cell
styles. Header and footer rows must be reapplied when updating a link.