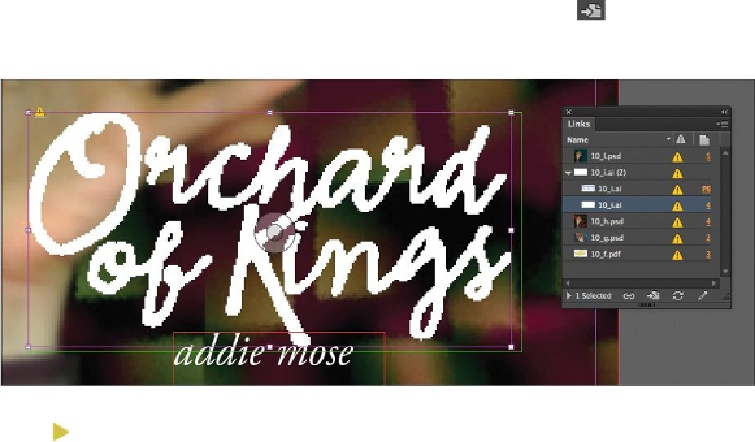Graphics Programs Reference
In-Depth Information
2.
Close the window and return to InDesign.
Updating revised graphics
Even after you place text or graphics files in your InDesign document, you can still use
other applications to modify those files. The Links panel indicates which files have been
modified outside of InDesign and gives you the choice of updating your document with the
latest versions of those files.
In the Links panel, the file 10_i.ai has an alert icon ( ), indicating that the original file has
been modified. This is one of the files that caused the alert message to appear when you
first opened this document. You'll update the link for this file so that the InDesign docu-
ment uses the current version.
1.
If necessary, click the disclosure triangle ( ) in the Links panel to the left of the
file 10_i.ai to reveal two instances of the imported file. Select the instance of the
10_i.ai file that's on page 4, and click the Go To Link button ( ) to view the
graphic in magnified view. You don't have to do this step, but it's a quick way to
double-check which imported file you are about to update and see the results.
Tip
You can also double-click the Link Badge in the links panel or click the
Link Badge displayed at the upper-left corner of the graphics frame to up-
date the link.
2.
Click the Update Link button ( ). The appearance of the image in the document
changes to represent its newer version, the Modified alert icon is no longer dis-