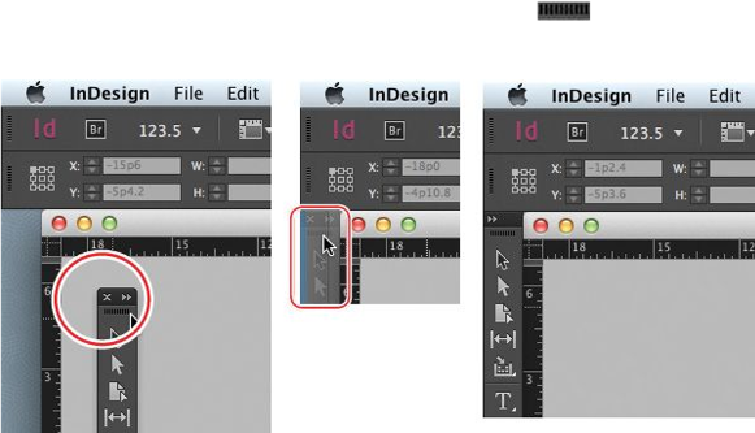Graphics Programs Reference
In-Depth Information
Tip
Toselect atool, click its icon inthe Tools panel orpress the tool'skeyboard
shortcut (provided there is no text insertion point). The keyboard shortcuts
are shown in the tool tips. For example, when you are using the Selection
tool, you can press T to switch to the Type tool. In addition, you can press
and hold a tool's keyboard shortcut to select a tool temporarily. When you
release the key, you revert to the previously selected tool.
8.
Click the double arrow ( ) in the Tools panel to turn it into a two-column vertical
panel. Click the double arrow again to return to the default Tools panel.
9.
To dock the Tools panel again, drag the gray dotted line ( ) at the top of the
Tools panel to the far left edge of the screen. Release the Tools panel when a blue
line appears along the edge of the workspace.
10.
If necessary, choose View > Fit Spread In Window to reposition the pages in the
center of the document window.
Reviewing the Application bar
At the top of the default workspace is the Application bar, which lets you launch Adobe
Bridge, change the document's magnification, show and hide layout aids such as rulers and
guides, change the screen mode among options such as Preview and Presentation mode,
and control how multiple document windows display. At the far right, you can select a
workspace and search Adobe Community Help resources.