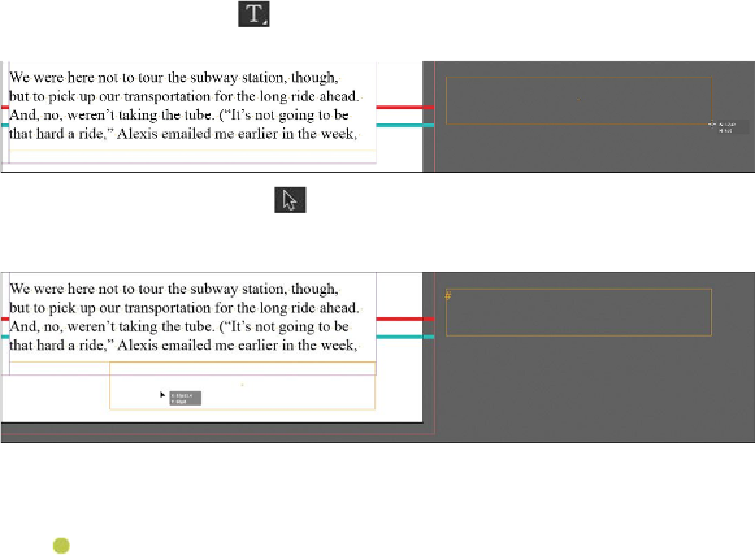Graphics Programs Reference
In-Depth Information
Adding a jump line page number
When a story continues across multiple pages, forcing readers to turn pages, it helps to add
a jump line such as “(Continued on page x).” You can create jump lines in InDesign that
automatically reflect the number of the next page in the text flow (that is, the next page the
text frame is linked to).
1.
Double-click the page 2 icon in the Pages panel to center the page in the document
window. Scroll to the right to view a portion of the pasteboard. Zoom in as neces-
sary to see the text.
2.
Using the Type tool ( ) and working on the pasteboard, drag to create a text
frame that is approximately 17 by 3 picas.
3.
Using the Selection tool ( ), drag the new text frame to the bottom of the second
column on page 2. Be sure the top of the new text frame touches the bottom of the
existing text frame.
4.
Using the Type tool, click to place an insertion point in the new frame. Type
Bikes
continued on
followed by a space.
Note
For the Next Page Number character to work properly, the text frame con-
taining the jump line must touch or overlap the threaded frame.
5.
Choose Type > Insert Special Character > Markers > Next Page Number. The jump
line now reads “Bikes continued on 3.”