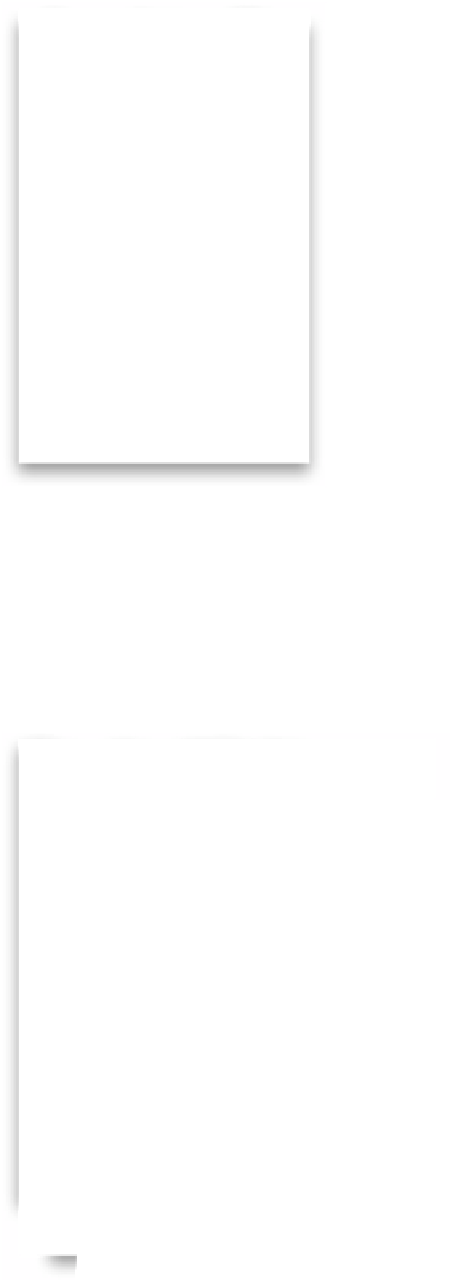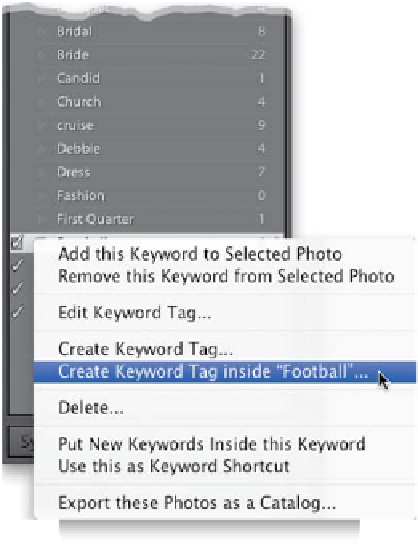Graphics Programs Reference
In-Depth Information
Step Seven:
Now, it doesn't take very long for
your list of keywords to get really long.
So, to keep things organized, you can
create a keyword that has sub-keywords
(like Football as the main keyword, then
inside that is NFL, Redskins, Bucs, and so
on). Besides having a shorter keyword list,
it also gives you more sorting power. For
example, if you click on Football (the top-
level keyword) in the Keyword List panel,
it will show you every file in your catalog
tagged with Redskins, Bucs, etc. But, if you
click on Redskins, it will show you only
the photos tagged with Redskins. This is
a huge time saver and I'll show you how
to set this up in the next step.
TIP: Drag-and-Drop and
Delete Keywords
You can drag-and-drop key word s in
the Keyword List panel right onto photos
to tag them and vice-versa—you can drag-
and-drop photos right onto keywords.
To remove a key word f from a photo, in the
Keywording panel, just delete it from the
Keyword Tags field. To delete a keyword
entirely (from all photos and the Keyword
List panel itself), scroll down to the Key-
word list panel, click on the keyword, then
click the - (minus sign) button on the left
side of the panel header.
Step Eight:
To make a key word into a top-level
one, just drag-and-drop other keywords
directly onto it. That's all you have to do.
If you haven't added the keywords you
want as sub-keywords yet, do this instead:
Right-click on the keyword you want as a
top-level keyword, then from the pop-up
menu, choose
Create Keyword Tag Inside
(as shown here) to bring up a dialog where
you can create your new sub-keyword.
Click the Create button, and this new
keyword will appear under your main key-
word. To hide the sub-keywords, click the
triangle to the left of your main keyword.