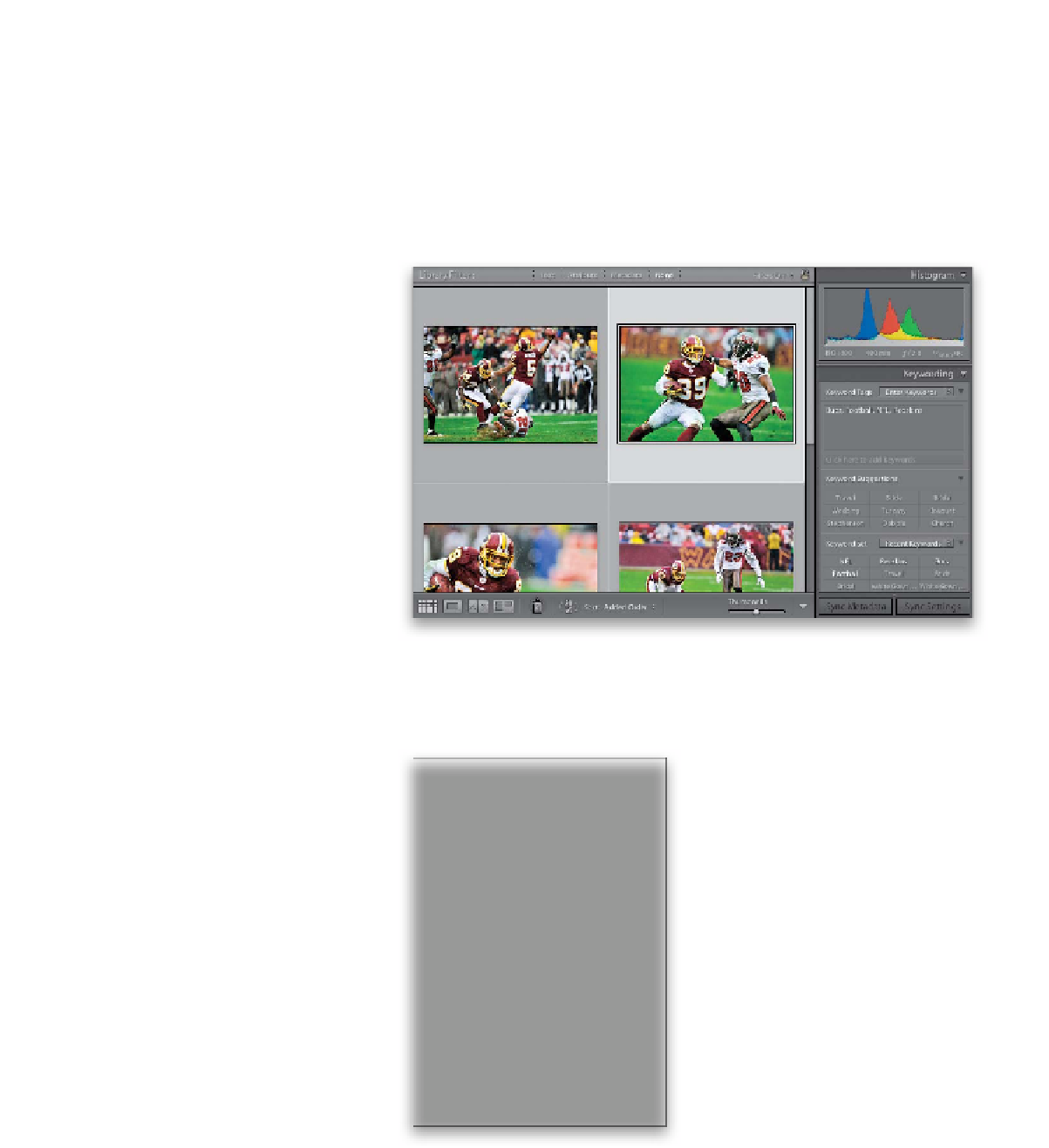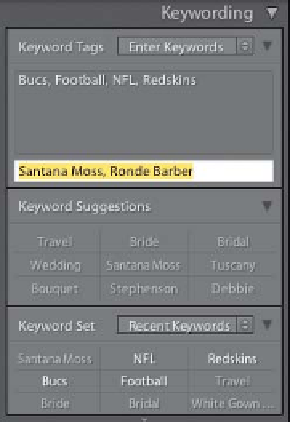Graphics Programs Reference
In-Depth Information
Most of the time, finding images you want in Lightroom will be easy. Want to look
at photos from your vacation to New York? Just click on your New York collection.
If you want to see all your photos from all your New York trips, then you could
search by the keyword New York (remember those generic keywords you added
when you first imported your photos?). But what if you want just photos of the
Empire State Building, and just photos of it at night? If that sounds like something
you'd wind up doing fairly regularly, then this is for you.
Step One:
Before we go into all this, I just want to say
up front that most folks won't need to do
the level of keywording I'm about to go into.
But if you're a commercial photographer, or
if you work with a stock photo agency, key-
wording all your images is pretty much what
you have to do. Luckily, Lightroom makes
the process fairly painless. There are a few
ways to add specific keywords, and there
are different reasons why you might choose
one way over another. We'll start with the
Keywording panel in the right side Panels
area. When you click on a photo, it will list
any keywords already assigned to that photo
near the top of the Keywording panel (as
shown here). By the way, we don't really use
the word “assigned,” we say a photo's been
“tagged” with a keyword, as in, “It's tagged
with the keyword NFL.”
Step Two:
I tagged the photo selected in Step One
with four kinda generic keywords when
I imported it—Bucs, Football, NFL, and
Redskins. To add another keyword, you'll
see a text field below the keyword field
where it literally reads, “Click here to add
keywords.” Just click in that field, and type
in the keyword you want to add (if you
want to add more than one keyword, just
put a comma between them), then press
the
Return (PC: Enter) key
. In this case,
I added the keywords “Santana Moss” and
“Ronde Barber.” Easy enough.